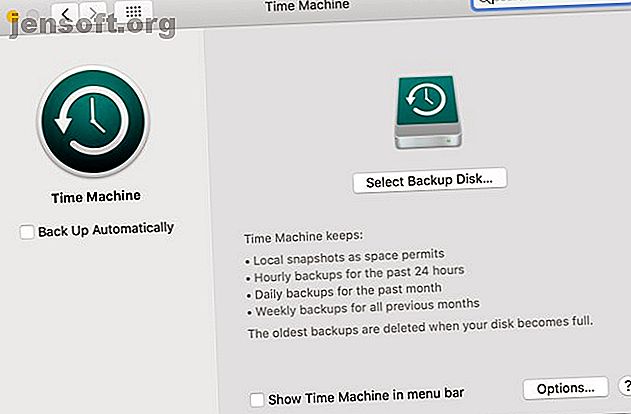
3 måter å nedgradere til en eldre versjon av macOS
Annonse
Det er alltid fristende å installere den nyeste versjonen av macOS, full av nye funksjoner og oppdateringer. Likevel kan det hende du finner ut at når du har gått gjennom oppgraderingsprosessen, ikke fungerer systemet ditt.
Heldigvis, hvis du trenger det, kan du slippe tilbake til forrige macOS-versjon du kjørte. På ulemper er nedgraderingsprosessen ikke så enkel som den pleide å være. Vi leder deg gjennom hvordan du nedgraderer macOS.
Hvorfor du kanskje vil nedgradere macOS
Apple prøver å gjøre macOS-oppgraderinger så bakoverkompatible som mulig, men det er fremdeles kantsaker. Enkelte typer maskinvare og programvare fungerer kanskje ikke riktig etter oppgradering.
Dette gjelder spesielt når det gjelder lyd-, video- og grafikkrelatert maskinvare og programvare. Av den grunn vil mange leverandører av denne typen programvare anbefale at du aldri oppgraderer operativsystemet ditt midt i et prosjekt. Likevel kan det hende du er klar over at du trenger å gå tilbake til et prosjekt som ikke fungerer på den nyeste versjonen av macOS.
Sikkerhetskopier dataene dine før du nedgraderer!
Uansett hvilken måte du nedgraderer MacOS-versjonen din, sletter du alt på harddisken. For å sikre at du ikke ender opp med noe, er det beste alternativet å sikkerhetskopiere hele harddisken.
Du kan ta sikkerhetskopi med den innebygde Time Machine, selv om du må være forsiktig hvis du bruker dette alternativet. En av måtene du kan nedgradere er ved å gjenopprette en gammel Time Machine-sikkerhetskopi (hvis du har en tilgjengelig). Hvis du gjør dette og deretter vil gjenopprette en nylig sikkerhetskopi, må du huske å bare gjenopprette dine personlige data slik at du ikke angir nedgraderingen.

Hvis du vil være trygg, eller hvis du bare ikke er en fan av Time Machine, frykt ikke. Vi har dekket forskjellige Mac-sikkerhetskopiløsninger 5 Lokale Mac-sikkerhetskopiløsninger som ikke er tidsmaskin. 5 Lokale Mac-sikkerhetskopiløsninger som ikke er tidsmaskin. Det er mange alternativer for Mac-sikkerhetskopiering der ute, og mange av dem har funksjoner som Apples standard sikkerhetskopi. app kan ikke konkurrere med. Les mer som er solide valg.
1. Nedgrader bruker MacOS Recovery
Forutsatt at Mac-en ikke kom med den nyeste versjonen av macOS installert, er nedgradering ganske enkelt. Du kan bruke den innebygde macOS Recovery til å nedgradere. Bare sørg for at du har internettilgang under installasjonen, da programvaren vil laste ned en tidligere versjon av macOS.
Prosessen ligner på å installere macOS på nytt, men vil i stedet laste ned versjonen av macOS som datamaskinen din ble levert med. Hvis datamaskinen din er ganske gammel, vil denne i stedet laste ned den eldste versjonen som fremdeles er tilgjengelig.
Forsikre deg om at du har sikkerhetskopiert helt, for dette sletter oppstartsdisken:
- Lukk Macen din helt.
- Slå på datamaskinen og hold Shift + Option + Cmd + R. øyeblikkelig. Du vil merke at oppstart tar lengre tid enn normalt ettersom MacOS Recovery laster inn.
- Når skjermbildet for macOS Utilities er lastet inn, velger du Installer macOS (eller installer OS X på nytt ) og klikker på Fortsett .
- Følg instruksjonene og velg startdisken. Klikk nå på Installer .
- Gå gjennom instruksjonene på skjermen for å fullføre resten av installasjonsprosessen.
- Når installasjonen er fullført, gjenoppretter du filene dine fra sikkerhetskopien du opprettet.

2. Nedgradere ved hjelp av en sikkerhetskopi av Time Machine
Å bruke en Time Machine-sikkerhetskopi er en annen enkel måte å installere en eldre versjon av macOS. Dette forutsetter selvfølgelig at du opprettet sikkerhetskopien på en eldre versjon av macOS.
Slik nedgraderer du ved å bruke en tidligere Time Machine-sikkerhetskopi:
- Koble Time Machine-disken til Mac-maskinen og slå den av eller start den på nytt.
- Hold Cmd + R under oppstart for å åpne macOS Recovery.
- Når skjermbildet macOS Utilities vises, velger du Gjenopprett fra sikkerhetskopi av Time Machine og klikker på Fortsett .
- Klikk på Fortsett på neste skjermbilde.
- Velg Gjenopprett kilde . I dette tilfellet er det sikkerhetskopiestasjonen du koblet til tidligere.
- På den følgende skjermen velger du sikkerhetskopien du vil gjenopprette fra. Du kan se hvilken versjon av macOS som ble brukt til å lage den sikkerhetskopien.
- Følg instruksjonene for å fullføre reinstallasjonen, og gjenopprett deretter filene fra sikkerhetskopien du opprettet.

3. Nedgradere ved hjelp av en eldre macOS-installasjonsprogram
Før utgivelsen av macOS Mojave var det mulig å laste ned eldre versjoner av macOS gjennom App Store. Med Mojaves oppdaterte Mac App Store er dette ikke lenger mulig. Imidlertid er det fremdeles et alternativ på eldre macOS-versjoner.
Hvis du har en eldre Mac rundt, er det mulig å laste ned en eldre versjon av OS så lenge du ikke har oppgradert den maskinen til Mojave. Du kan også logge på iCloud-kontoen din på en venn eller familiemedlemets Mac og laste ned eldre versjoner på den måten. Det er også mulig at du kan ha installasjonsprogrammet som en del av en sikkerhetskopi.
For å komme videre, er det verdt å huske at eldre MacOS-versjoner nå er vanskeligere å laste ned. Neste gang du oppgraderer, kan det være lurt å ta en sikkerhetskopi av den forrige versjonens installasjonsprogram, bare i tilfelle.
For denne prosessen trenger du en 16 GB eller større USB-flash-enhet eller ekstern harddisk.
Forberede den eksterne stasjonen
Før du kan opprette installasjonsprogrammet, må du formatere stasjonen. Hvis stasjonen din allerede er formatert, kan du hoppe over denne delen.
- Koble til den eksterne stasjonen.
- Start Disk Utility- appen. Du finner dette med Spotlight ( Cmd + Space ), eller ved å gå til Programmappen i Finder, deretter til Verktøy- menyen og dobbeltklikke på appen.
- Under Ekstern i listen til venstre velger du disken og klikker deretter på Slett- knappen øverst i vinduet.
- Velg formatet HFS + eller APFS under Format . Hvilket filsystem skal du velge for en ekstern Mac-stasjon Hvilket Mac-filsystem er best for en ekstern stasjon? Hvilket Mac-filsystem er best for en ekstern stasjon? Formaterer du en harddisk for bruk med Mac-en? Her er alternativene for macOS-filsystemet, og hvordan du kan velge det beste for deg. Les mer avhenger av hva du planlegger å bruke den til.
- Klikk på Erase, og deretter Fullført når prosessen er fullført.

Oppretter installasjonsprogrammet
Du må følge disse trinnene på maskinen som har installasjonsprogrammet for den eldre macOS-versjonen.
Koble til den formaterte eksterne harddisken og start Terminal- appen. Du må angi en kommando, som vil variere basert på hvilken versjon av macOS du bruker. For macOS 10.13 High Sierra og en ekstern stasjon som heter Ekstern, vil kommandoen se slik ut:
sudo /Applications/Install\ macOS\ High\ Sierra.app/Contents/Resources/createinstallmedia --volume /Volumes/External --applicationpath /Applications/Install\ macOS\ High\ Sierra.app Dette vil lage installasjonsprogrammet og slette den eksterne stasjonen i prosessen. Se vår guide til oppstart av macOS fra USB Slik installerer du macOS Fra USB Slik installerer du macOS Fra USB Vil du installere macOS fra en USB-stasjon? Vi leder deg gjennom denne alternative metoden for å installere macOS. Les mer for en fullstendig liste over kommandoer etter versjon.
Bruker installasjonsprogrammet
Til slutt, for å kjøre installasjonsprogrammet, har du opprettet og nedgradert macOS:
- Slå av Mac-en du vil nedgradere og koble til den nyopprettede eksterne stasjonen.
- Slå på Mac-en mens du holder Option + R.
- Når skjermbildet macOS Utilities vises, velger du Diskverktøy
- Velg oppstartsdisk og klikk Slett . Velg det samme formatet du valgte da du oppretter installasjonsprogrammet.
- Start Mac-maskinen på nytt, denne gangen holder du nede Alternativet . Startup Manager vises.
- Velg stasjonen du opprettet med installasjonsprogrammet, og klikk Installer macOS .
- Når installasjonen er fullført, kan du gjenopprette filene dine fra sikkerhetskopien du opprettet.
Du trenger kanskje ikke å nedgradere i det hele tatt
Hvis du tenker på å nedgradere MacOS-versjonen din fordi datamaskinen går tregt, kan det være lurt å vurdere den beslutningen på nytt. Selv om dette kan løse hastighetsproblemet ditt, kan du bare gå gjennom alt det problemet for å finne ut at Mac-en din fremdeles føles treg.
Før du tar noen drastiske skritt for å få fart på datamaskinen din, kan du prøve disse tipsene for å forbedre ytelsen til Mac-en etter at du har oppdatert den 3 måter å få fart på macOS Catalina og forbedre ytelsen 3 måter å øke hastigheten på macOS Catalina og forbedre ytelsen Hvis du oppdaterte til macOS Catalina og oppdag at systemet ditt er tregt, her er noen enkle rettelser for å gjenopprette ytelsen. Les mer . Ta deg også tid til å undersøke hvordan du bruker den. Det er mulig at du kan gjøre noen vanlige feil som kan bremse Mac-en din 7 vanlige feil som bremser Mac-maskinen din 7 Vanlige feil som bremser Mac-maskinen. Ved å endre noen av datamaskinens vaner, kan du forbedre ytelsen. Disse 7 store feilene kan bremse Mac-en din. Les mer .
Utforsk mer om: Datasikkerhetskopi, Mac-tips, macOS High Sierra, macOS Mojave, Time Machine.

