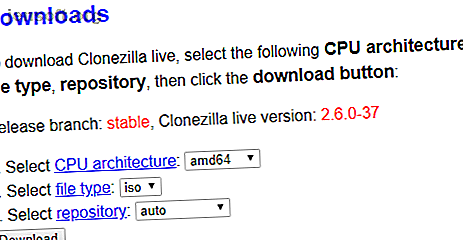
Hvordan bruke Clonezilla for å klone din Windows-harddisk
Annonse
Når du kjøper en ny datamaskin, må du flytte de gamle filene til det nye systemet. Kopiering av mappe etter mappe, fil etter fil er kjedelig. Heldigvis kan du bruke Clonezilla til å klone hele stasjonen til en ny stasjon. Kjør kloning med Clonezilla er rask, enkel og best av alt, helt gratis.
Slik kloner du Windows 10-stasjonen din med Clonezilla og en USB-flash-enhet.
Hva er Clonezilla?
Clonezilla er et gratis og open source diskpartisjon og kloningsprogram. Du kan bruke Clonezilla til systemsikkerhetskopiering, kloner for full stasjon, systemdistribusjoner og mer. Videre støtter den et enormt utvalg av filsystemer, i tillegg til flere startlastere, kryptering og mer.
Vær oppmerksom på at for å klone Windows 10-stasjonen din, må den andre stasjonen ha en lik eller større kapasitet til den nåværende lagringsplassen. Hvis du for eksempel vil klone en stasjon som bruker 60 GB lagring, må mottakerstasjonen også ha minst 60 GB tilgjengelig for en fullstendig klone .
Trinn 1: Last ned Clonezilla

Først trenger du en kopi av Clonezilla.
- Gå til nedlastingssiden for Clonezilla. Bytt Velg filtype til ISO .
- Hit Download .
- Installer den som du ville gjort for andre programmer.
Trinn 2: Lag en startbar USB-stasjon med Rufus
For å lage din oppstartbare Clonezilla USB-flash-stasjon, trenger du en 1 GB USB-flash-enhet (eller større). Du trenger også praktisk lite oppstartbart USB-flashstasjonsverktøy, Rufus. (Her er noen andre verktøy du kan bruke til å lage en oppstartbar USB-flash-enhet.)
Vær oppmerksom på at oppretting av Clonezilla oppstartbar USB-flash-stasjon helt vil tømme eksisterende data på stasjonen.
Her er hva du trenger å gjøre:
- Gå til Rufus-hjemmesiden. Last ned og installer den nyeste versjonen.
- Åpne Rufus etter installasjonen. Sørg for å sette inn USB-flashstasjonen.
- Velg USB-flash-enhet under Enhet .
- Under Bootvalg, trykk SELECT . Bla til Clonezilla ISO nedlastingssted og trykk Åpne. Rufus vil automatisk legge inn de riktige alternativene for å lage en oppstartbar USB-flash-enhet. Endre volumetiketten til noe mer minneverdig hvis du vil.
- Når du er klar, trykk START .
- Rufus vil oppdage et "ISOHybrid" -bilde. Fortsett å skrive i ISO Image-modus .
Clonezilla er en liten ISO. Derfor tar ikke oppstartbar USB-stasjon opprettingsprosess lang tid.
På dette tidspunktet bør du koble den andre harddisken til systemet ditt og sørge for at den fungerer med systemet ditt. Du vil ikke komme inn i Clonezilla-prosessen og innse at den ikke fungerer.
Trinn 3: Start på nytt i modus for valg av oppstart

Nå må du starte systemet på nytt i valg av modus for oppstart. Den enkleste måten å gjøre dette på er å starte systemet på nytt, og trykk deretter på valgmenyen for oppstartsmeny for maskinvaretypen.
Gå til menyen for valg av oppstart ved hjelp av en funksjonstast
Usikker på hvilken knapp du vil trykke? Du finner maskinvaremerket ditt på denne masterlisten for oppstartsmenyen. Ser du etter BIOS-innstillinger? Sjekk ut vår guide for hvordan du skriver inn BIOS-systemet ditt, komplett med maskinvarespesifikke tastekombinasjoner.
Etter at du har startet på nytt, klikker du på den spesifikke tasten. På Gigabyte hovedkort trykker jeg for eksempel på F12 etter omstart for å få tilgang til menyen for valg av oppstart.
Når du er i menyen, kan du bla nedover og velge din Clonezilla oppstartbare USB-flash-stasjon.
Få tilgang til oppstartsmenyen via Windows 10 Advanced Startup
Noen UEFI-systemer lar deg ikke få tilgang til oppstartsvalget manuelt, for å holde deg sikker. I stedet kan du få tilgang til oppstartsmenyen fra UEFI-firmwaremenyen.
Trykk og hold nede Skift- tasten og trykk Start på nytt i Start-menyen. Denne kombinasjonen åpner den avanserte oppstartsmenyen. Herfra kan du velge Feilsøking> Avanserte alternativer> UEFI Firmware-innstillinger .
Når UEFI-firmwaremenyen din åpnes, må du finne startalternativene dine. Dette er for eksempel alternativene for oppstartsmenyen i UEFI-firmware:
Herfra kan jeg endre oppstartsrekkefølgen slik at hovedkortet starter opp Clonezilla USB-flash-stasjonen før min vanlige Windows 10-installasjon.
Trinn 4: Sett opp Clonezilla

Når Clonezilla støvler, har du et par alternativer. Velg Clonezilla Live (standardinnstillinger, VGA 800 × 600) . Vent nå til Clonezilla-livsmiljøet skal lastes inn. Du må velge tastaturspråk og layout. Når du kommer til Start Clonezilla- skjermen, velger du Start Clonezilla .
Du har nå Clonezilla-alternativskjermbildet. For øyeblikket trenger du bare å vite om to av de seks alternativene:
- enhetsbilde: Lag en kopi av enheten (f.eks. harddisken din) til et diskbilde.
- enhetsenhet: Arbeid direkte med enheten din (f.eks. harddisken din) for å lage en kopi direkte til en annen form for lagring.
Det første alternativet hjelper deg å lage et diskbilde av enhetslageret du jobber med for øyeblikket. Det andre alternativet hjelper deg å lage en klone av enhetslagringen du jobber med, og kopiere den til en annen form for lagring direkte.

Når vi kloner en stasjon, velger du det andre alternativet, enhet-enhet, etterfulgt av nybegynnermodus . De andre alternativene lar deg definere avanserte alternativer. Du trenger ikke disse alternativene på det nåværende tidspunktet.
Du har nå to alternativer til å velge mellom:
- disk til lokal disk: Klon din nåværende disk til en annen lokal disk (f.eks. den andre harddisken).
- del til lokal del: Klon en diskpartisjon til en annen lokal diskpartisjon (en prosess som også bruker den andre harddisken).
Når du kloner hele stasjonen din, velger du det første alternativet. Det andre alternativet, for å klone en partisjon, lar deg lage en kopi av en del av enhetens lagring.
Trinn 5: Klon stasjonen til en lokal stasjon

Nå skriver du inn hvilke stasjoner Clonezilla skal klone.
Clonezilla er et Linux-basert verktøy, så stasjonene bruker Linux-navnekonvensjonen. Det betyr at den primære partisjonen - det er hovedlageret - vil bruke navnet "sda", den andre stasjonen er "sdb" og så videre. Du kan også krysse henvisning til stasjonene ved å bruke deres størrelse.
På den andre skjermen velger du lagringsplassen du vil kopiere til. Husk at den lokale disken du kopierer, må ha en mindre størrelse enn den andre stasjonen.
Velg nå hva du vil at Clonezilla skal gjøre når kloningsprosessen er fullført. Du har tre alternativer:
- Velg: Hold Clonezilla i gang etter at prosessen er fullført.
- reboot: Start på nytt Clonezilla når prosessen er fullført.
- Poweroff: Slå av Clonezilla når prosessen er fullført.
Det endelige valget er å kopiere den lokale diskens startlaster. Hvis du lager en kopi av Windows 10-stasjonen og vil at den skal starte opp, skriver du Y og trykker på Enter.

Lurer du på hvordan du gjenoppretter stasjonen når du har klonet den? Følg trinnene i opplæringen, men kopier den klonede stasjonen til målstasjonen, og sørg for å kopiere bootloader en gang til.
Klone Windows 10 Bruke Clonezilla: Suksess!
Du kan nå klone Windows 10-stasjonen din ved hjelp av Clonezilla. Du kan også gjenopprette stasjonsklonen ved å bruke den samme prosessen. Det fine med å bruke Clonezilla er at du tar en klone av hele stasjonen, og ikke etterlater noe. Så lenge du har nok plass på stasjonen, vil Clonezilla alltid gjøre jobben.
Det er mange Windows 10-sikkerhetskopimetoder. Ta en titt på vår ultimate guide til Windows 10 data-sikkerhetskopiering The Ultimate Windows 10 Data Backup Guide The Ultimate Windows 10 Data Backup Guide. Vi har oppsummert alle alternativene for sikkerhetskopiering, gjenoppretting, gjenoppretting og reparasjon vi kan finne på Windows 10. fortvil aldri over tapte data igjen! Les mer for mer utmerkede sikkerhetskopieringsalternativer.
Bildekreditt: ollikainen / Depositphotos
Utforsk mer om: Clone Hard Drive, Clonezilla, Computersikkerhet, Data Backup.

