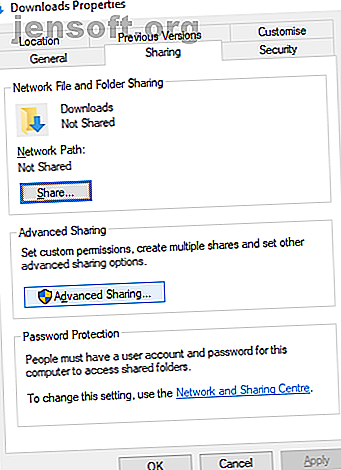
Hvordan overføre og dele filer mellom Windows og Linux
Annonse
Det kan virke skremmende å kopiere data fra en Windows-PC til Linux - eller i den andre retningen. Det er jo noe som virker som om det skal være enkelt, men viser seg å være vanskelig.
I sannhet er det enkelt å dele filer fra Windows til Linux, men bare hvis du vet hvordan du gjør det. Klar til å finne ut av det?
5 måter å overføre filer fra Windows til Linux
Overføring av data mellom Windows og Linux operativsystemer er enklere enn du tror. Vi har samlet fem måter for deg å gjøre dette på:
- Del nettverksmapper
- Overfør filer med FTP
- Kopier filer sikkert via SSH
- Del data ved å bruke synkroniseringsprogramvare
- Bruk delte mapper i din virtuelle Linux-maskin
Med hver av disse metodene kan du enkelt (og i noen tilfeller uten problemer) flytte filer mellom operativsystemer.
La oss se på dem etter tur og finne ut hvilken som passer deg best.
1. Del nettverksmapper mellom Linux og Windows
Den mest åpenbare måten å dele filer mellom Linux og Windows på er å dra nytte av nettverksandeler. Dette uttrykket refererer til mapper på en PC som er tilgjengelige for brukere på andre maskiner. I et Windows-nettverk er dette enkelt å sette opp. Å legge til en Linux-enhet kompliserer sakene litt, selv om dette kan overvinnes.
Start på Windows-maskinen, høyreklikk nettverkstilkoblingsikonet i systemstatusfeltet og velg Åpne nettverks- og internettinnstillinger . Deretter klikker du på Delingsalternativer og for gjeldende profil aktiverer
- Slå på nettverksfunn
- Slå på deling av filer og skrivere
Klikk på Lagre endringer for å bekrefte, og bla deretter til mappen som inneholder filene du vil dele. Høyreklikk på mappen, velg Egenskaper og åpne kategorien Deling . Klikk her Avansert deling, og merk deretter av for Del denne mappen .

Du kan administrere tilgang til mappen via Tillatelser ; dette refererer til lokale Windows-brukere, ikke nettverksenheter.
Klikk OK for å bekrefte endringen, og åpne deretter Sikkerhetsfanen i Egenskaper. Konfigurer dette for å speile innstillingene i Tillatelser-boksen tidligere. Du bør ikke trenge å gjøre for mye her, da Windows 10 skal inneholde en gruppe som heter Autentiserte brukere. Dette brukes til ekstern tilgang til datamaskinen din.
Klikk OK igjen når du er ferdig.
For å finne Windows-aksjen fra din Linux-PC, bare åpne filleseren og velg Nettverk . Herfra naviger du til mappen Windows-vert, og begynn å utveksle data.
Få tilgang til en Linux-deling fra Windows
For å flytte data i den andre retningen, må du installere Samba på din Linux-datamaskin.
sudo apt install samba Deretter angir du et brukernavn for samba-aksjen
smbpasswd -a username Du blir bedt om et passord for den nye kontoen (ikke kall det "brukernavn"!).
Deretter lager du en katalog du vil dele dataene fra.
mkdir /home/[username]/Share Deretter redigerer du smb.conf-filen i tekstredigereren:
sudo nano /etc/samba/smb.conf Legg til følgende på slutten av konfigurasjonsfilen:
[Share] path = /home/[username]/[folder_name] available = yes valid users = [username] read only = no browsable = yes public = yes writable = yes Gjør de nødvendige endringene for å passe dine egne behov, og trykk deretter Ctrl + X for å avslutte, trykk på Y for å lagre. Neste, start Samba på nytt:
sudo service smbd restart Du vil da kunne få tilgang til delingen fra Windows. Åpne File Explorer eller nettleseren din og skriv inn IP- eller vertsnavnet til den eksterne Linux-enheten, etterfulgt av mappenavnet. I vårt eksempel er dette
\\192.168.1.233\Share 2. Kopier filer via SSH Fra Windows til Linux
Når SSH er aktivert på Linux-enheten din, kan du sende data via kommandolinjen fra en datamaskin til en annen. For at dette skal fungere, må du imidlertid sette opp en SSH-server på din Linux-maskin.
Start med å åpne en terminal og oppdatere og oppgradere OS.
sudo apt update sudo apt upgrade Når det er fullført, installerer du SSH-serveren. OpenSSH-serveren er et godt alternativ.
sudo apt install openssh-server Vent mens det installeres. Bruk for å kontrollere når som helst OpenSSH-serveren
sudo service ssh status For å overføre data fra Windows, bruk en SSH-klient som PuTTY. Dette trenger PSCP-verktøyet som lastes ned til Windows-systemet ditt for å kjøre sammen med PuTTY. Finn begge på PuTTY-hjemmesiden.
Merk at mens PuTTY trenger installering, vil PSCP ikke. Imidlertid bør det lagres i roten til C: \ -stasjonen eller ellers settes opp som en miljøvariabel. Du må også bekrefte IP-adressen til Linux-enheten. Sjekk dette på boksen med
ifconfig Når du har opprettet en forbindelse, kan du sende data som dette:
c:\pscp c:\some\path\to\a\file.txt :\home\user\some\path\newname.txt Du blir bedt om passordet ditt for Linux-datamaskinen før overføringen starter.
Vil du kopiere data fra Linux til Windows i samme SSH-økt? Denne kommandoen vil laste ned den spesifiserte filen til den gjeldende katalogen:
c:\pscp :\home\user\some\file.txt . Legg merke til ensomperioden på slutten - inkluder denne eller overføringen vil ikke fungere.
3. Hvordan overføre filer fra Linux til Windows ved hjelp av FTP
En FTP-applikasjon (File Transfer Protocol) med SSH-støtte kan også brukes. Det er uten tvil enklere å overføre filer via SFTP i et musedrevet brukergrensesnitt enn å stole på maskinskrevne kommandoer.
Igjen, en SSH-server må være på Linux-maskinen før du starter. Du bør også sørge for at du har installert en FTP-app som FileZilla, som har SFTP-støtte.
Hvis du vil bruke denne metoden, kjører du FileZilla og åpner deretter File> Site Manager . Lag et nytt nettsted, og pass på å sette protokollen til SFTP . Legg til mål-IP-adressen i Verten, deretter brukernavnet og passordet, og angi påloggingstypen til Normal .

Klikk på Koble til når du er klar, og bruk deretter FTP-grensesnittet til å dra og slippe filer mellom de to datamaskinene.
4. Del filer mellom Linux og Windows med Resilio Sync
Et annet alternativ du bør vurdere er et filsynkroniseringsprogram. Disse er vanligvis tverrplattform og bruker en kryptert nøkkel for å administrere forbindelsen mellom enheter.
Alt du trenger å gjøre er å installere appen, nominere en synkroniseringsmappe og deretter lage nøkkelen. Sett dette opp på den andre PC-en, så vil dataene dine synkroniseres. To gode alternativer er tilgjengelige for dette:
- Resilio Sync: tidligere kjent som BitTorrent Sync, Resilio er tilgjengelig på nesten hvilken som helst plattform du kan tenke på. Det er en betalt versjon, men gratisalternativet er nok for å synkronisere to enheter.
- SyncThing: for Linux, Windows, macOS og Android, tilbyr dette Resilio Sync-alternativet en lignende funksjon uten den betalte komponenten.
Vår guide til bruk av Resilio Sync Syncthing eller Resilio Sync: Hvordan skal du dele filer på Linux? Synkronisering eller Resilio Sync: Hvordan skal du dele filer på Linux? Syncthing og Resilio Sync (tidligere BitTorrent Sync) kan synkronisere filer mellom datamaskinene dine og krever null kunnskap om hvordan du konfigurerer en server. Men hvilken løsning fungerer best for deg? Les mer (samt Syncthing) vil guide deg gjennom å sette opp nettverksfiloverføringer mellom datamaskiner.
5. Opprett og monter en VirtualBox-delt mappe i Linux
Mange mennesker kjører ikke en egen Linux-maskin. I stedet er det vanlig å kjøre Linux i en virtuell maskin (VM). Men er det noen måte å overføre filer mellom Windows og Linux når en er installert i en VM?
Heldigvis, ja. Med VirtualBox kan du opprette en virtuell delt katalog for datasynkronisering.
Hvis du kjører Windows i en VM på Linux (eller omvendt), er VirtualBox allerede konfigurert for deling. Forsikre deg om at gjestetilleggene er installert på den virtuelle maskinen din før du fortsetter.
I VirtualBox-manager velger du VM og velger Start> Hodløs start (Alternativt start VM og åpne deretter Enheter> Delte mapper ). Når statusen viser at maskinen kjører, høyreklikker du på VM og velger Innstillinger> Delte mapper .
Velg Maskinmapper, klikk deretter + symbolet til høyre (eller høyreklikk og velg Legg til delt mappe ). Bla gjennom mappebanen, finn katalogen du vil bruke, angi et navn (om nødvendig) og deretter OK .

Bruk avmerkingsboksen Automatisk montering hvis du vil at delingen skal være tilgjengelig når VM kjører. Klikk OK igjen for å bekrefte og avslutte. Når du starter VM på nytt, vil andelen være klar til å bytte data mellom verts-PC-en og gjestestyringssystem
Det er enkelt å dele filer mellom Windows og Linux
Enten du er ny på Linux, eller om du ikke finner Windows ukjent, er det lettere å dele data mellom dem.
Vi har sett på flere metoder. Vi vil anbefale deg å prøve dem alle og finne ut hvilken du er mest komfortabel med.
Hvis du synkroniserer data til Linux, er det en god sjanse for at du migrerer datamaskinen din fra Windows. Sjekk guiden vår for å bytte fra Windows til Linux Bytt fra Windows til Linux og komme deg opp og kjør i løpet av minutter Bytt fra Windows til Linux og komme deg opp og løpe i løpet av minutter Å bytte fra Windows til Linux kan virke komplisert, men det er enkelt! Slik får du viktige data og programmer fra det ene operativsystemet til det andre. Les mer for flere tips.
Utforsk mer om: Fildeling, FTP, Linux, Windows.

