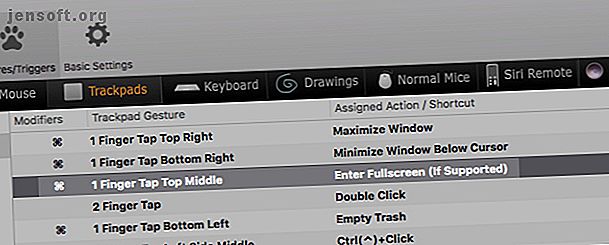
4 måter BetterTouchTool er den ultimate Mac Produktivitetsappen
Annonse
Er du interessert i et tryllestav som kan transformere Mac-arbeidsflyten din? Du trenger BetterTouchTool ($ 7), en kraftig automatiseringsapp som gir deg presis kontroll over dine inndatamaskiner. (Trolig trenger du ikke alle 45 dagene av den gratis prøveperioden for å overbevise deg om å kjøpe appen.)
BetterTouchTool lar deg tilordne en tilpasset trigger for forskjellige oppgaver på Mac-en. Men det gjør mye mer enn det. La oss se noen få måter appen kan spare deg for litt tid og krefter.
Merk: Vi vil referere til BetterTouchTool som BTT fremover.
1. Egendefinerte tastatursnarveier og styreflatebevegelser

La oss si at du bruker styreflaten og vil raskt bytte til fullskjermmodus. Du må nå:
- Vis> Åpne menyvalg for fullskjerm, eller
- Den grønne zoomknappen øverst til venstre i det aktive vinduet, eller
- Tastatursnarveien Control + Cmd + F.
Men hvis du har satt opp en BTT-gest, kan det være så enkelt å bytte på fullskjermmodus som:
- Et trykk med en finger på, for eksempel, den øverste midtre delen av styreflaten, eller
- Trykk på en enkelt tast som F11 på tastaturet.
På samme måte kan du maksimere og minimere vinduer, få opp kontekstmenyer og starte apper med en gest eller en snarvei du velger. Du kan også velge å veksle nattforskyvning og ikke forstyrr, tømme papirkurven, bytte stasjonære maskiner og slå opp ord.
Kartlegge funksjonstaster til nyttige verktøy Slik omplasserer du Mac-funksjonens tastene og gjør hva du vil Hvordan du omplasserer Mac-funksjonens funksjonstaster og gjør hva du vil litt tilpasning. Les mer som en kalender-app, en gjøremål-app eller emoji-visningen er også en god idé. Og hvis du er bekymret for å utløse funksjoner ved et uhell med styreflaten, kan du kombinere bevegelser med en modifiseringsnøkkel for å forhindre det.
Du lurer kanskje på hvorfor BTT er verdt når du kan konfigurere tilpassede hurtigtaster ved å bruke de innebygde macOS-innstillingene under Systemvalg> Tastatur> Snarveier . Du kan også lage noen få trackpad-justeringer under Systemvalg> Styreflate .
Men med BTT får du langt flere alternativer for å matche inndataenheter med handlinger. Du kan for eksempel velge mellom en, to, tre, fire og fem fingre bevegelser for å utløse handlinger.

Du får også bruke mange forskjellige inndatatyper for å lage snarveier. Magiske mus, normale mus, magiske styreflater, vanlige styreflater, Siri Remote - de fungerer alle sammen! I tillegg lar BTT deg gjenskape / binde museknapper.
Hvis du installerer gratis BTT Remote, iOS-ledsager-appen for BTT, kan du til og med styre Mac-en din ved å bruke iPhone-en.
Og hvis du er blitt forelsket i MacBooks berøringsfelt, kan det å løse tilpassede berøringsfeltknapper med BTT løse det.
2. Nøkkelapplikasjon

Du bruker sannsynligvis ikke visse taster på Mac-tastaturet så mye. Eller kanskje har muskelminnet ditt problemer med plassering av noen nøkler. Kanskje du ofte må bytte mellom forskjellige Mac-maskiner, den ene med et numerisk tastatur og den andre uten.
I slike tilfeller kan du endre nøkler med BTT etter din smak for å unngå forvirring. For eksempel kan du endre Tilde- tasten (over Tab- tasten) for å fungere som en andre Delete- tast, eller Backslash- tasten ( \ ) som en annen Play / Pause- tast.
Dessverre er ikke oppførsel som å gjenopprette Caps Lock to Enter ikke mulig selv med BTT. Men som en løsning, kan du prøve noe annet.
Fra Systemvalg> Tastatur> Modifiseringstaster, gjenskaper du Caps Lock for å fungere som Esc- tasten. Gjenta deretter Esc for å utløse Enter- tasten med BTT. Så lenge du ikke har valgt et element (som en fil eller rullegardinmeny), mister du ikke den opprinnelige funksjonaliteten til Esc- tasten.
3. Vinduhåndtering

BTT lar deg flytte vinduer rundt for å ordne dem perfekt. Du kan maksimere dem, klikke dem i hvilket som helst av skjermhjørnene og skalere dem til forskjellige størrelser. Du får også muligheten til å lage tilpassede snap-områder og sette opp delte visninger.
Siden dette er BTT vi snakker om, kan du selvfølgelig bruke forskjellige inndatatyper (inkludert bevegelser) til å tilpasse vindusatferd.
Hvis du heller ønsker å få tak i vinduskontrollfunksjonene til BTT og la resten, kan du prøve BetterSnapTool ($ 3). Den kommer fra samme utvikler som BTT, og er et av de beste vinduestyringsverktøyene for Mac sammen med Spectacle.
4. Skjermbilder, tekstutvidelse, utklippstavlebehandling

BTT kan friste deg til å bli kvitt skjermdumpverktøyet, tekstutvidelsesappen og utklippstavlebehandleren. Appen har innebygde alternativer for alle tre verktøyene.
Skjermdumpens fangstverktøy kan tilpasses, som du kan se på skjermdumpen nedenfor. Du får spesifisere om du vil ta hele skjermen, et bestemt vindu eller et tilpasset område. Du kan også angi en forsinkelse, utløse noen forhåndsinnstilte oppfølgingshandlinger og konfigurere formatet for filnavn og type.

Tekstutvidelsesverktøyet er enkelt å bruke. Alt du trenger å gjøre er å tilordne en snarvei for å sette inn eller lime inn tekstutdrag i hvilken som helst app du ønsker.

Utklippstavlebehandleren kan lagre tekst, lenker og bilder for deg og lime dem hvor som helst (med eller uten formatering) ved hjelp av en snarvei. Du kan til og med lime inn elementer som en fil og redigere kopiert innhold rett fra utklippstavlen.
Slik kommer du i gang med BetterTouchTool
Du kan føle deg skremt av alle alternativene som stirrer på deg når du åpner BTT for første gang. Hvis det skjer, fokuser du bare på tastatur- delen i den svarte end-to-end-navigasjonslinjen.
Etter at du har konfigurert noen få tilpassede snarveier, blir du sikker på å bli mer komfortabel med BTT. Appen har nummererte piler for å peke deg i riktig retning.
La oss se hvordan du konfigurerer en tilpasset hurtigtast fra seksjonen Tastatur :
1. Klikk på Legg til ny snarvei eller tastesekvens .

2. Klikk på Klikk for å registrere snarvei i bunnpanelet og trykk på tastekombinasjonen du vil bruke.

3. Åpne rullegardinmenyen Trigger forhåndsdefinert handling til høyre.

4. Velg handlingen du vil utløse med tastatursnarveien du tok opp i det første trinnet. For å ta skjermbilder, velg for eksempel Capture Screenshot eller Capture Screenshot og rediger deretter i BTT- handling. Hvis det er utklippstavlen du leter etter, velger du handlingen Vis utklippstavle / pasteboardhistorikk .

Nedtrekksmenyen Trigger forhåndsdefinert handling er der all BTTs kraft hviler. Ta en titt på innholdet, så ser du med en gang hvor allsidig BTT egentlig er.
Vil du se snarveien Trigger Other Keyboard til venstre for denne rullegardinmenyen? Den lar deg utløse en annen tast eller kombinasjon av tastene ved å bruke det opprinnelige snarveivalget. Denne funksjonen er nyttig når du ønsker å gjøre om tastene på nytt som vi diskuterte ovenfor.

Du vil oppdage at grensesnittet for hver inndatatype følger et lignende mønster. Så når du har lært å lage egendefinerte tastatursnarveier, er det enkelt å sette opp snarveier for andre former for input.
Som standard gjelder BTT-snarveier på tvers av macOS, og det er derfor du ser at sidefeltet viser alternativet Global som valgt. Hvis du vil lage snarveier for en bestemt app, må du først legge til / velge den fra sidefeltet.
BetterTouchTool er Mac-produktivitet på sitt beste
Takket være BTT, trenger du ikke å bytte mellom Mac-styreflaten, tastaturet og andre inndataenheter så ofte som du gjør nå. I tillegg til bevegelser og snarveier du ønsker, har du mindre sannsynlighet for å glemme dem.
Klar til å gjøre Mac-arbeidsflyten enkelt nå? Prøv frem BetterTouchTool i 45 dager (også tilgjengelig via Setapp sammen med ekstra premium Mac-apper med abonnementstjenesten 11 Premium Mac-apper som gjør at et SetApp-abonnement er verdt 11 Premium Mac-apper som gjør et SetApp-abonnement verdt SetApp gir tilgang til over 150 premium Mac-apper for bare $ 9.99 / mo. Her er noen av favorittappene våre fra pakken. Les mer.) Det er en must-have-app, spesielt hvis du tilbringer hele dagen på en Mac eller hvis du jobber med flere Mac-skjermer Essential Tools & Tips for å jobbe med flere Mac-skjermer Viktige verktøy og tips for å jobbe med flere Mac-skjermer Du har funnet de riktige skjermadapterene til din Mac og har en annen skjerm tilkoblet - hva nå? Her er alt du trenger å vite for å sette opp og bruke flere skjermer med Mac-en. Les mer .
Utforsk mer om: gestkontroll, tastatursnarveier, Mac-tips, Mac-triks, musebevegelse.

