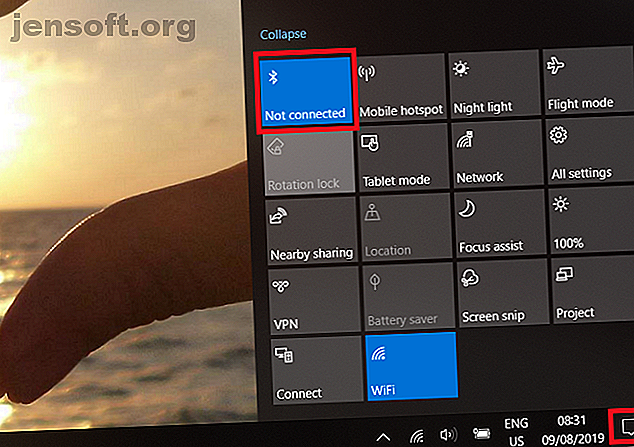
Slik slår du på eller fikser Bluetooth på Windows 10
Annonse
Slå på Bluetooth i Windows og glede deg over dingsene du kan koble til. I disse dager vil du være hardt presset for å finne en teknisk gadget som ikke støtter Bluetooth-tilkobling. Det er i alt fra streamingbokser og høyttalere til biler og telefoner.
Ergo, bruk av Bluetooth på Windows er også mer nyttig enn noen gang. Den lar deg integrere datamaskinen din i det bredere teknologiske økosystemet. Hvis du vil vite hvordan du slår på Bluetooth på Windows 10, eller hvis du ikke er sikker på hvorfor Bluetooth ikke fungerer på Windows 10, fortsett å lese.
Slik slår du på Bluetooth på Windows 10
Windows 10 fungerer som alle andre Bluetooth-enheter. Før du kan koble maskinen din med en annen Bluetooth-aktivert dings, må du først gjøre datamaskinen din synlig.
Hvis du vil slå på Bluetooth på Windows, har du to alternativer tilgjengelig.
1. Slå på Bluetooth ved hjelp av handlingssenteret

Du kan slå Bluetooth av og på ved å bruke riktig flis i Windows Action Center .
For å få tilgang til handlingssenteret, klikk på ikonet som ser ut som en snakkeboble helt til høyre på oppgavelinjen. Det kan hende du må klikke på Utvid for å avsløre hele listen over fliser hvis Bluetooth ikke er synlig umiddelbart.
Klikk på Bluetooth- ikonet, og flisen blir blå for å indikere at den er aktivert. Flisen vil også vise enten en melding om ikke tilkobling, eller navnet på enheten som datamaskinen din har koblet seg til.
2. Slå på Bluetooth ved å bruke Innstillinger-menyen

Du kan også slå på Bluetooth på Windows 10 ved å bruke Innstillinger- menyen. Følg de enkle trinn-for-trinn-instruksjonene nedenfor:
- Åpne Start- menyen.
- Klikk på Innstillinger- ikonet på venstre side av menyen.
- Gå til Enheter> Bluetooth og andre enheter .
- Finn Bluetooth- vekslingen.
- Skyv den i På- stilling.
Uansett hvilken tilnærming du bruker for å aktivere Bluetooth i Windows, vil du se et Bluetooth-ikon vises på oppgavelinjen når det er slått på. Du kan bruke den til å raskt få tilgang til Bluetooth-innstillingene, til å sende filer og til å koble nye enheter.
Hvis du foretrekker at ikonet skal vises på hovedoppgavelinjen i stedet for i "overløp" -delen, kan du gå til Innstillinger> Hjem> Tilpasning> Oppgavelinje, bla deg ned til Varslingsområde og klikk på Velg hvilke ikoner som vises på oppgavelinjen .
( Merk : Husk at for å koble en Windows 10 til en annen enhet via Bluetooth, må du også aktivere Bluetooth-tilkobling på den andre enheten. Prosessen for å gjøre dette varierer betydelig, avhengig av gadgeten du bruker. Se enhetsprodusentens litteratur for videre veiledning.)
Slik kobler du en Bluetooth-enhet på Windows 10

Når du har slått på Bluetooth på både Windows og enheten du vil koble til, er det på tide å lage sammenkoblingen.
Du trenger bare å utføre sammenkoblingsprosedyren på en av de to enhetene. Siden denne artikkelen er Windows-basert, skal vi bare se på hvordan du utfører oppgaven på Windows.
Følg trinnene nedenfor for å lage en Bluetooth-sammenkobling på Windows:
- Åpne Innstillinger- menyen.
- Gå til enheter> Bluetooth og andre enheter .
- Klikk på Legg til Bluetooth eller annen enhet øverst på høyre panel.
Et nytt menyvindu åpnes. Velg det første alternativet fra listen - med tittelen Bluetooth . Windows 10 vil automatisk begynne å søke etter enheter i nærheten som den kan koble seg til. Tillat opptil 30 sekunder for skanningen å fullføres og for Windows å finne alle tilgjengelige alternativer.
For å koble til en enhet, klikk på navnet. Hvis det er første gang du kobler deg til enheten, kan det hende du må gjennomgå en bekreftelsesprosedyre. Dette innebærer å sørge for at en PIN-kode på Windows-maskinen din samsvarer med PIN-koden som vises på enheten du prøver å koble til.
Forutsatt at PIN-kodene stemmer, klikker du på Koble til . Hvis du tar for lang tid på å trykke på knappen, utløper PIN-koden, og du må starte prosessen på nytt. Du må kanskje også trykke på Pair- knappen på enheten du kobler til.
( Merk : Du kan også høyreklikke på Bluetooth-ikonet på oppgavelinjen og velge Legg til en Bluetooth-enhet fra hurtigmenyen. Det vil etterlate deg å se på det samme Legg til en enhetsskjerm som du ser når du bruker Innstillingsmeny-tilnærmingen.)
Slik fjerner du en Bluetooth-enhet på Windows 10

Nå vet du hvordan du slår på Bluetooth Windows 10 og kobler datamaskinen din til en ekstern enhet. Det er imidlertid også viktig å forstå hvordan du avbryter en eksisterende Bluetooth-forbindelse.
Å administrere listen over sammenkoblede enheter er forsvarlig. Hvis du lar listen bli for stor, mister du oversikten over hvilke enheter du bruker og potensielt åpner deg for Bluetooth-baserte sikkerhetsproblemer Hvorfor Bluetooth er en sikkerhetsrisiko og hva du kan gjøre med det Hvorfor Bluetooth er en sikkerhetsrisiko og Hva du kan gjøre med det Bluetooth er nyttig og gjør det enkelt å koble til PCer, biler og andre enheter. Men er du klar over sikkerhetsrisikoen mens du bruker Bluetooth, selv på de nyeste enhetene? Les mer .
For å avbryte en ubrukt Bluetooth-sammenkobling, må du gå tilbake til Windows- innstillingsmenyen .
- Åpne Innstillinger- appen.
- Naviger til Enheter> Bluetooth og andre enheter .
- I høyre panel blar du ned gjennom listen over Bluetooth-tilkoblinger til du finner den du vil fjerne.
- Klikk på enhetens navn for å fremheve det.
- Trykk på knappen Fjern enhet .
- Godta bekreftelsen på skjermen.
Hvis du noen gang vil koble til enheten igjen i fremtiden, må du opprette en ny tilkobling.
Slå på Bluetooth på Windows: Avanserte innstillinger

Det er et par avanserte Bluetooth-innstillinger på Windows 10 som du bør være klar over.
For å se dem, gå til Start> Innstillinger> Enheter> Bluetooth og andre enheter, bla til bunnen av siden og klikk på Flere Bluetooth-alternativer . Et nytt vindu åpnes.
Velg kategorien Alternativer, så ser du Bluetooth-innstillinger du kan finjustere:
- Tillat Bluetooth-enheter å finne denne PCen : Hvis du vil la Bluetooth-tilkoblingen din være aktiv, men ikke vil at nye enheter skal se den (for eksempel hvis du bruker datamaskinen i et offentlig område), må du fjerne merket for avmerkingsboksen.
- Varsle meg når en ny Bluetooth-enhet vil koble seg til : Du må la dette alternativet være aktivert hvis du gjennomfører sammenkoblingsprosessen fra en ekstern tredjepartsinnretning.
- Vis Bluetooth-ikonet i varslingsområdet : Hvis du lar Bluetooth være slått på hele tiden, kan det være lurt å deaktivere dette alternativet, slik at Bluetooth-ikonet ikke roter oppgavelinjen din.
Bluetooth fungerer ikke på Windows 10: feilsøking
Hvis Windows 10 Bluetooth ikke fungerer, er det noen få mulige årsaker du må undersøke. Kanskje du trenger å oppdatere eller installere Bluetooth-driveren for Windows, kanskje ikke Bluetooth-tjenesten kjører, eller kanskje den andre enheten bare er utenfor rekkevidde.
For å lære mer om hvorfor Bluetooth ikke fungerer på Windows 10, sammen med noen potensielle rettelser, må du forsikre deg om at du leser artikkelen vår om de forskjellige måtene å fikse Bluetooth-paringsproblemer Bluetooth som ikke fungerer i Windows 10? 10 måter å fikse sammenkoblingsproblemer Bluetooth fungerer ikke i Windows 10? 10 måter å fikse sammenkoblingsproblemer Det kan være frustrerende når Bluetooth ikke fungerer. Disse tipsene vil hjelpe deg med å løse alle Bluetooth-sammenkoblingsproblemer på Windows 10. Les mer.
Utforsk mer om: Bluetooth, feilsøking, Windows 10, Windows-tips.

