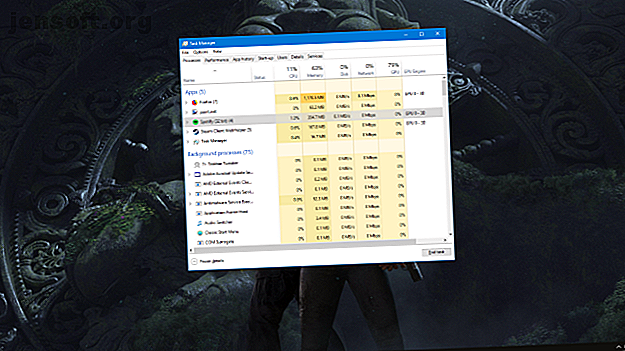
Hvordan fikse skjermflimring og blinking på Windows 10
Annonse
Hvis Windows 10-skjermen hele tiden flimrer, er det sannsynligvis fordi du har et plagsomt program installert eller en uegnet skjermdriver. Det er på tide at du løser den irriterende skjermblinken.
Problemet begynner ofte når du oppgraderer til Windows 10 fra en tidligere versjon av operativsystemet, men det kan oppstå når som helst. Vi skal vise deg forskjellige metoder for å fikse en blinkende skjerm med Windows 10.
Gjør denne skjermflimrende testen først
Først må du finne ut hva som kan forårsake den flimrende skjermen. For å gjøre dette, åpne Task Manager ved å trykke Ctrl + Shift + Esc samtidig.
Alternativt kan du høyreklikke på oppgavelinjen og velge Oppgavebehandling . Du trenger ikke å bruke Task Manager, men du trenger den åpen.

Nå, se på skjermen for å se om oppgavebehandleren flimrer. Hvis det gjør det, sammen med alt annet på skjermen, er det sannsynligvis en skjermdriver som forårsaker problemet. På den annen side, hvis alt unntatt Task Manager flimrer, skyldes problemet sannsynligvis en applikasjon.
Hopp til det relevante avsnittet du trenger nedenfor. Hvis rådene der ikke fungerer, kan du sjekke rådene i de andre delene også, i tilfelle det løser problemet.
1. Skjerm som blinker forårsaket av et program
Tre applikasjoner er identifisert av Microsoft for å forårsake blinking av skjermen: Norton AntiVirus, iCloud og IDT Audio. Tenk også på om du installerte ny programvare før flimringen på skjermen begynte.
Når det gjelder Norton AntiVirus, erkjennes problemet av Symantec, og de har gitt ut en spesifikk løsning for det. Hvis du kjører Norton, kan du gå til deres offisielle støtteside og følge trinnene (som innebærer å laste ned en kjørbar) for å løse problemet. Det skal fungere, men fortsett å lese hvis ikke.
Sørg for at du kjører de nyeste versjonene i alle tre applikasjoner. Enten må du oppdatere i selve appen eller gå til de respektive offisielle nettstedene og laste ned den mest oppdaterte utgivelsen. Du kan oppleve at dette problemet nå er offisielt oppdatert i appen.

Hvis dette ikke fungerer, avinstallerer du programmet Hvordan installere og avinstallere Windows-programmer i bulk Hvordan installere og avinstallere Windows-programmer i bulk Et masseanlegg eller avinstallasjonsprogram kan spare deg for mye tid. Husker du sist du konfigurerte en ny datamaskin? Vi skal lære deg hvordan du gjør disse oppgavene på et øyeblikk. Les mer . For å gjøre det, trykk Windows Key + I for å åpne Innstillinger. Herfra klikker du på Apps for å bli presentert med en liste over alle appene på systemet ditt. Finn den krenkende appen, venstreklikk den og klikk deretter Avinstaller . Du må kanskje starte systemet på nytt for at endringene skal tre i kraft.
2. Skjermen blinker forårsaket av en skjermdriver
Skjermen som blinker kan være forårsaket av skjermdriveren. La oss sørge for at du kjører riktig versjon.
Fjern driveren
Start først i sikkermodus. Slik starter du i sikkermodus på Windows 10. Slik starter du i sikkermodus på Windows 10. Safe Mode er en innebygd feilsøkingsfunksjon for Windows 10 du først skal prøve. Les mer . For å gjøre det, trykk Windows Key + I for å åpne Innstillinger. Velg Oppdater & sikkerhet> Gjenoppretting. Under Avansert oppstart, klikker du på Start på nytt nå .

Når systemet startes på nytt, velger du Feilsøking> Avanserte alternativer> Oppstartsinnstillinger> Start på nytt . Når du har startet på nytt, velger du alternativ 5 for å starte PC-en din i sikkermodus med nettverk .
Deretter trykker du Win Key + X og klikker på D evice Manager . Klikk pilen ved siden av Vis drivere for å utvide kategorien. Høyreklikk grafikkortet ditt, klikk på Avinstaller enhet, sjekk Slett driveren for denne enheten og klikk deretter OK . Start systemet på nytt.

Alternativt kan du bruke en tredjeparts programvare kalt Display Driver Uninstaller, som vil tørke alle spor av driveren helt fra systemet ditt. Jeg bruker dette og synes det er flott, men bruk gjerne den innebygde Windows-metoden hvis du er mer komfortabel med det.
Installer en ny driver
Du vil nå installere den nyeste driveren. Hvordan finne og erstatte utdaterte Windows-drivere Hvordan finne og erstatte utdaterte Windows-drivere Driverne kan være utdaterte og trenger oppdatering, men hvordan vet du det? Her er hva du trenger å vite og hvordan du kan gjøre det. Les mer for systemet ditt. Windows Update vil gi den nyeste driveren den mener er kompatibel med systemet ditt. For å gjøre dette, trykk Windows Key + I og gå til Update & Security> Windows Update> Check for updates .

Last ned driveren, installer den og se om problemet har opphørt.
Rull tilbake til en eldre driver
Hvis problemet fortsetter, kan det være at den nyeste driveren ikke har løst problemet. Hvis skjermflimringen skjedde etter en driveroppdatering, kan du prøve å rulle tilbake til en eldre versjon. Følg trinnene ovenfor for å avinstallere driveren, og gå deretter til den gamle driversiden for enten AMD, NVIDIA eller Intel. Dette kan være litt prøving og feiling, men prøv å velge en som ble utgitt når skjermen ikke flimret.
Deaktiver automatisk Windows 10 driveroppdatering
Fordi Windows 10 har obligatoriske oppdateringer Fordeler og ulemper med tvangsoppdateringer i Windows 10 Fordeler og ulemper med tvangsoppdateringer i Windows 10-oppdateringer vil endres i Windows 10. Akkurat nå kan du velge og velge. Windows 10 vil imidlertid tvinge oppdateringer til deg. Det har fordeler, som forbedret sikkerhet, men det kan også gå galt. Hva mer ... Les mer, nå må du gå til Microsofts brukerstøtteside for å laste ned et verktøy for å stoppe systemet automatisk oppdatering av driveren - du kan deaktivere dette når du vet at den nyeste driveren har lappet problemet med skjermen.
Opprett en ny Windows-brukerprofil
Mange Windows 10-problemer kan ofte løses ved å opprette en ny brukerprofil. Dette er en av dem.

For å gjøre det, trykk Windows Key + I og gå til Kontoer> Familie og andre mennesker> Legg til noen andre til denne PCen og følg veiviseren.
Hvis du vil ha råd om hvordan du overfører filene dine, kan du se vår guide for å fikse problemer med en ny brukerkonto Løse Windows-problemer ved å opprette en ny brukerkonto Løse Windows-problemer ved å opprette en ny brukerkonto Har du feilsøkt et Windows-problem uten nytte? Å opprette en ny brukerkonto kan være din siste utvei. Det er vanskelig, men vi vil vise deg hvordan du gjør det riktig. Les mer .
Windows 10-skjermflimrende ... Ikke mer!
Til slutt bør all programvare og driverutviklere tilby innebygde rettelser til dette flimrende skjermproblemet. Inntil da, forhåpentligvis, vil rådene ovenfor sortere det slik at du faktisk kan bruke systemet ditt med letthet.
Skjermflimring er ikke det eneste alvorlige skjermproblemet du kan støte på. Husk å lese mer med rådene våre om hvordan du fikser en fast pixel på dataskjermen. 5 måter å fikse en fast pixel på skjermen 5 måter å fikse en fast pixel på skjermen En død eller fast pixel på skjermen kan være irriterende. Her er de beste måtene å teste skjermen og hvordan du fikser døde piksler. Les mer
Utforsk mer om: Drivere, grafikkort, feilsøking, Windows 10.

