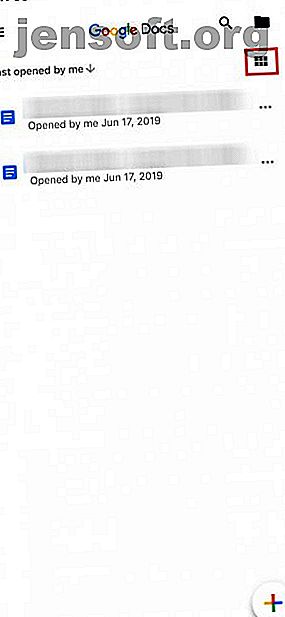
Slik begynner du å bruke Google Dokumenter på mobile enheter
Annonse
Google Dokumenter har blitt et vanlig verktøy for alle som trenger å lage et dokument. Mange av dere er allerede kjent med skrivebordsversjonen, og det kan allerede være et uunnværlig verktøy.
Hvis ikke, kan det bli navet for dokumentene dine når du er på reise.
Se for deg at du ikke har tilgang til den bærbare datamaskinen din på veien, og at du trenger å gå gjennom et dokument. Denne situasjonen er skreddersydd for mobilversjonen av Google Docs.
Slik fungerer det.
Trinn 1: Konfigurer Google Docs på telefonen



Hvis du aldri har brukt Google Dokumenter før, anbefaler vi sterkt at du sjekker artikkelen vår om hva som er Google Dokumenter og hvordan du bruker den Hva er Google Dokumenter og hvordan bruke den Hva er Google Dokumenter og hvordan bruke den Google Dokumenter kan gjør mer enn du kanskje skjønner. La oss vise deg hvordan Google Dokumenter fungerer. Les mer . Fullfør lesingen av det, og kom tilbake hit.
Hvis du er kjent med Google Dokumenter, er det neste du vil gjøre å sørge for at appen er installert på telefonen. Når appen er installert, åpner du den og logger deg på Google-kontoen din.
Merk: Jeg bruker iOS til denne opplæringen, men det kan være små forskjeller i plasseringen av knappene hvis du bruker Android. Google er gode på å effektivisere appene sine, så endringer bør være minimale.
Etter at du har logget på, blir du ført til en side som ligner på skjermbildet til venstre. Hvis du klikker på de seks rutene øverst til høyre på skjermen, vil Google Dokumenter bytte dokumentene til rutenettvisning .
Når du er i rutenettvisning, vil du se en forhåndsvisning av hvert dokument du nylig har åpnet. Et eksempel på dette kan sees i det midtre skjermbildet, som ligger over.
De viktigste Google Docs-kontrollene
Hvis du klikker på de tre horisontale linjene i øverste venstre hjørne av skjermen, utvider Google Dokumenter hovedkontrollene til appen din. Her finner du:
- Nyere dokumenter.
- Stjernemerkede dokumenter.
- Dokumenter som er "Delt med meg".
- Søppel.
- En lenke til Google Drive.
- Dine innstillinger.
Google-kontoinformasjonen din
Helt øverst i denne menyen - der du ser den blå sirkelen i det tredje skjermbildet - finner du et avsnitt som inneholder avataren din, brukernavnet og e-posten din. Ved siden av ser du en liten, nedovervendt grå pil.
Denne pilen gir deg tilgang til en rullegardinmeny som kontrollerer kontoen din. Når du klikker på den, vil du bli møtt med tre alternativer:
- Administrer Google-kontoen din.
- Legg til en annen konto.
- Administrer kontoer på denne enheten.
Trykk på rullegardinpilen nå.
Trinn 2: Juster Google-kontoinnstillingene



For å administrere Google-kontoen din, trykker du på den tilsvarende knappen som sier det samme. På den nye skjermen kan du kontrollere:
- Personlig informasjon.
- Data og personalisering.
- Sikkerhet.
- Mennesker og deling.
For å legge til en annen konto - så kan du veksle mellom forskjellige dokumenter som er lagret på forskjellige Google Drive-kontoer på samme enhet - trykk på den tilsvarende knappen som ligger i den samme rullegardinmenyen. Google kan be deg med en pushvarsling, og gi deg beskjed om at "Docs" vil bruke google.com for å logge på.
Hvis du får denne varslingen, trykker du på Fortsett . Når du har gjort det, blir du ført til den offisielle påloggingssiden.
Merk: Hvis du har aktivert totrinnsbekreftelse, må du fortsatt legge inn denne informasjonen på mobilen.
Fjern en Google-konto



La oss si at du vil bytte konto i stedet for å ha flere kontoer som kjører på samme enhet. For å gjøre dette velger du Administrer kontoer på denne enheten fra rullegardinmenyen.
Når du er der, trykk Fjern fra denne enheten for å logge deg ut.
Merk: Hvis du fjerner kontoen din fra Docs-appen, fjerner Google kontoen din tilgang fra alle Google-appene som er aktive på telefonen din. Dette inkluderer Gmail hvis du bruker det.
Når du trykker på Fjern fra denne enheten, vil du bli sendt en siste varsling for å sikre at du er i orden med denne handlingen. Hvis du er det, klikker du på Fjern .
Etter det logger Google Docs deg ut. Du kan logge inn igjen med den nye kontoen din.
Trinn 3: Lag et nytt dokument


Når du er logget på nytt, vil Google Dokumenter gå tilbake til appens hovedside. Hvis du aldri har brukt appen med denne andre kontoen, vil den vise deg en litt annen påloggingsskjerm som gir deg en grunnleggende oversikt over appen og hva som er endret med den.
I dette tilfellet er en av disse endringene muligheten til å jobbe offline. Klikk på Got it for å avvise denne delen, og gå deretter ned til det flerfargede + tegnet i nedre høyre hjørne. Klikk på det for å lage et nytt dokument.
Google Dokumenter grå skjermen og ber deg om å opprette et dokument fra to forskjellige alternativer:
- Velg mal.
- Nytt dokument.
Jeg valgte nytt dokument, fordi jeg liker å lage dokumentene mine fra bunnen av.
Når du har valgt alternativet som passer for deg, vil Google Dokumenter be deg om å navngi det. Når du har gitt navnet til dokumentet ditt, trykker du på Opprett
Trinn 4: Lære Google Docs Workspace


Etter at du har opprettet dokumentet ditt, blir du ført til en nedfelt versjon av Google Docs-arbeidsområdet, der du kan begynne å skrive. For å skrive, trykk på den blå pennikonet i nedre høyre hjørne av skjermen.
Under arbeidsområdet (og over tastaturet) ser du alternativene for tekstformatering. Langs toppen av arbeidsområdet ditt er det et blått avkrysningsmerke. Dette merket lar deg forlate dokumentets arbeidsområde når du er ferdig med å skrive.
Ved siden av det blå avmerkingsmerket, vil du se Angre og Gjenta om- knappene. Du vil også se + -tegnet for Sett inn- menyen, og et A- symbol for avanserte formateringsalternativer.
Helt på slutten av denne verktøylinjen er tre prikker som representerer en annen sammenleggbar meny - en som kontrollerer dokumentets samlede detaljer. Klikk på disse prikkene.
Når menyen utvides, ser du alternativer for:
- Utskriftslayout.
- Foreslå endringer.
- Finn og erstatt.
- Sideoppsett.
- Detaljer.
Du ser også vippeknappen som lar deg se dokumentet offline, hvis du velger å gjøre det. Du kan utforske hvert av disse alternativene på egen hånd.
Hvis du er fornøyd med de nåværende innstillingene, trykker du på det grågråte området ved siden av menyen for å avslutte det. Google Dokumenter tar deg tilbake til arbeidsområdet.
Legge til kommentarer


Å gi tilbakemelding på andre dokumenter er en av de mest populære (og velkjente) funksjonene i Google Dokumenter. Du kan gjøre dette på mobilappen.
Det er et par forskjellige måter å legge til en kommentar på. Den enkleste metoden er å fremheve et ord eller en frase. Når du har gjort det, velg alternativet Legg til kommentar når formateringsboksen dukker opp. Etter dette blir du ført til et eget vindu der du kan begynne å knytte.
Når du er ferdig med å skrive, klikker du på den blå pilen for å implementere endringene. Google Dokumenter tar deg tilbake til hovedskjermen og lar kommentaren være intakt.
Trinn 5: Sett inn menyen


Når du jobber med mobil, kan det være lurt å sette inn noe i dokumentet ditt, enten det er en lenke, et bilde eller en tabell.
For å gjøre dette, gå til + -tegnet øverst på arbeidsområdet. Dette vil utvide Sett inn- menyen, der du har flere alternativer for å inkludere forskjellige typer innhold.
Trinn 6: Din oppdaterte dokumentliste


Det er mange verktøy vi hopper over i dag, ganske enkelt fordi det er liten forskjell mellom mobil- og desktop-versjonene av dem. Men la oss si at du er klar til å avslutte dokumentet og gå tilbake til hovedskjermen.
For å avslutte dokumentet ditt, trykker du på det blå merket øverst i venstre hjørne.
Hvis du er på iOS, vil dette blå merket bli til en grå, sideveis pil. Ved å trykke på den grå pilen, blir du ført til hovedmenyen.
Derfra skal du se en oppdatert liste over dokumenter. Dokumentet du nettopp jobbet med er øverst.
Klikk på de tre prikkene ved siden av det dokumentet. Du blir ført til en tredje meny der du kan se handlinger på toppnivå om den filen og hvor den ligger på Disken din.
Denne menyen er forskjellig fra hovedmenyen som styrer appen. Det er også forskjellig fra menyen du så i arbeidsområdet ditt, der du kan sette opp de spesifikke dimensjonene til prosjektet ditt.
I stedet lar denne menyen dele dokumentet, flytte det og gi det nytt navn . Når du har fiklet med kontrollene, er du ferdig. Gå ut av appen.
Få ting gjort med Google Dokumenter
Med disse grunnleggende trinnene under beltet, bør du være komfortabel med å jobbe med Google Docs på mobilen. Mobilappen vil aldri ta plassen til skrivebordsversjonen, men den er definitivt god å ha på et trangt sted.
Ser du etter andre tips og triks som du kan lære? Slik legger du inn en Google-lysbilde i en Google Doc Slik bygger du inn en Google-lysbilde i en Google Doc Slik bygger du inn en Google-lysbilde i en Google Doc Bygg et mer kreativt samarbeidsdokument med muligheten til å legge inn et lysbilde i en Google Doc. Les mer .
Utforsk mer om: Samarbeidsverktøy, Google Dokumenter, Google Disk, Produktivitetstriks.

