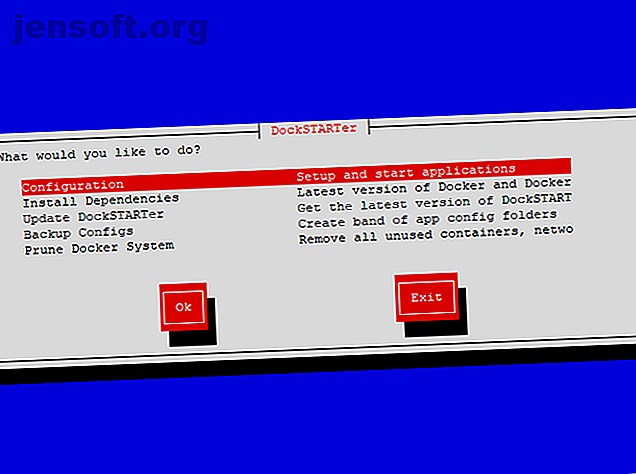
Hvordan sette opp en Linux Media Server på under en time
Annonse
Å designe den ultimate mediaserveren for TV- og filmsamlingen kan være en utfordring. Hvilken maskinvare bør du bruke, hvilket operativsystem skal du installere, og hva slags programvare skal du kjøre?
Heller enn å kaste bort tiden din på å prøve å bestemme deg, her er svaret. En Linux-server som kjører all medieprogramvaren du trenger, kan settes opp på under en time takket være Docker. La oss løpe gjennom hvordan.
Hva er Docker?
I stedet for å installere programvare på tradisjonell måte på din PC, lar Docker deg kjøre dem i sikre containere.
De deler det samme fysiske miljøet som operativsystemet ditt, men de kjører uavhengig og atskilt fra hovedsystemet ditt, noe som betyr at du kan teste ut og installere forskjellige typer programvare uten å bekymre deg for konflikter.
Det er den perfekte plattformen for å teste nye applikasjoner, spesielt på en server, der en dårlig oppdatering eller ett skriptendring kan føre til at alt feiler. Docker hjelper også til med å øke hastigheten på å installere nye applikasjoner, spesielt kombinert med DockSTARTer, et skript for å installere og oppdatere medieprogramvarebeholdere som bruker Docker.
Krav til installasjon
For å bruke DockSTARTer (og Docker), må du forberede en server. DockSTARTer kan kjøre på alle typer maskiner som kjører Linux, inkludert en Raspberry Pi 7 måter å sette opp Raspberry Pi som en mediaserver 7 måter å sette opp Raspberry Pi som en mediaserver Vil du installere en Raspberry Pi mediaserver? Er du usikker på om du vil velge Kodi, Plex eller Emby? Her er hva du trenger å vite. Les mer, men du bør være klar over at noe programvare ikke vil kjøre på ARM-basert arkitektur som Pi, noe som kan begrense potensialet ditt her.
Selv om det ikke spiller noen rolle hvilken Linux-distro du velger som Docker vil kjøre på de fleste distribusjoner, fungerer ikke DockSTARTer-skriptet med Arch, så du vil ikke kunne bruke denne guiden til den distroen.
Hvis du vil holde ressursbruken nede, må du installere server- eller hodeløse versjoner av distro du velger. Disse kommer uten skrivebordsmiljø og har et mindre ressursavtrykk.
Dette er en installasjon av medieserveren, så du trenger en kapabel CPU for koding av media, som konverterer media fra ett format til et annet som mediaspillere deretter kan spille. Hvis du planlegger mye bruk, vil en CPU som kan takle flere transkodede strømmer være nyttig her.
Denne guiden fra Plex, media-streaming-programvaren, skal hjelpe deg med å finne ut hvilken prosessor du trenger.
Du trenger også nok lagringsplass slik at serveren din også kan fungere som DIY-nettverkslagring for innholdet ditt hvis du ikke allerede har NAS.
Trinn 1: Installere Git og Curl
For å installere Docker med DockSTARTer, må du åpne et terminalvindu på serveren din eller koble til via SSH. Du må installere to biter med programvare først - Git og Curl. Git er versjonskontrollprogramvare som lar utviklere dele programvaren sin, mens Curl gir mulighet for dataoverføring fra internett.
Slik installerer du på et Debian-basert operativsystem (Debian, Ubuntu, Raspbian, osv.):
sudo apt install curl git
Slik installerer du på Fedora:
sudo dnf install curl git Slik installerer du ved bruk av Yum:
sudo yum install curl git Trinn 2: Installere DockSTARTer
Når du har installert Curl og Git, kan du fortsette med å installere DockSTARTer.
Du har to alternativer for å installere Docker med DockSTARTer — du kan installere ved hjelp av skriptet som leveres av DockSTARTer, eller utføre en manuell installasjon. Enten er bra, men det kommer an på hvor paranoid du foretrekker å være når du installerer programvare ved hjelp av et skript fra internett.
Installasjon med skript
Hvis du vil kjøre installasjonsskriptet for DockSTARTer, kjører du følgende på terminalen:
bash -c "$(curl -fsSL https://get.dockstarter.com)" Når du er fullført, skriver du inn følgende for å starte på nytt:
sudo reboot Manuell installasjon
Hvis du foretrekker å ikke bruke det medfølgende installasjonsskriptet, kloner følgende kommandoer git-depotet som inneholder DockSTARTer og setter det opp før du starter på nytt:
git clone https://github.com/GhostWriters/DockSTARTer "/home/${USER}/.docker" sudo bash /home/${USER}/.docker/main.sh -i sudo reboot Trinn 3: Kjør DockSTARTer og velg appene dine
Når DockSTARTer er installert, kan du nå sette opp Docker med containerne. Start med å skrive sudo ds i terminalen din for å begynne.

Hvis du vil begynne å installere Docker-applikasjonene dine, velger du Konfigurasjon og trykker enter, deretter Full oppsett. Vent til skriptet skal utføre handlinger før du får presentert en liste over apper du skal installere.
Hver app har en nyttig beskrivelse ved siden av for å hjelpe deg med å velge. Det er her du må vurdere hvilken type apper du trenger og ønsker på serveren din. Har du tenkt å bruke det bare for streaming av medier, eller leter du etter programvare som kan organisere media?

Her er noen muligheter for å hjelpe deg å velge:
- Plex, en allround medieserver
- Emby, et alternativ til Plex
- Airsonic, en mediaserver for musikk
- CouchPotato, for automatisk nedlasting av filmer
- Deluge, en BitTorrent-klient
- Sonarr, for automatiske nedlastinger av TV-medier
- HTPC Manager, for å administrere visse medieapper i ett dashbord
Denne listen er ikke uttømmende, så se nøye gjennom appene du har tilgjengelig. Bruk tastaturet opp og ned for å bla, og trykk mellomrom for å velge hver av appene du vil installere.
Du må også sørge for at du velger to andre apper - Ouroboros og Portainer. Disse er nyttige for Docker-vedlikehold når du er ferdig med å bruke DockSTARTer. Ouroboros holder containerappene dine oppdaterte, mens Portainer hjelper deg med å overvåke og konfigurere Docker gjennom et nettbasert brukergrensesnitt.
Når du er klar til å fortsette, trykker du på Enter.
Trinn 4: Konfigurer serverinnstillinger
Det kommer spørsmål om forhåndskonfigurasjon på dette neste trinn, avhengig av appen du velger. Hvis du for eksempel velger å installere Deluge BitTorrent-klienten, må du bekrefte hvilke portinnstillinger du vil bruke.
Trykk enter for å bekrefte konfigurasjonen for hver app (eller velg Nei, hvis du foretrekker å redigere disse).
Etter noen få innledende appkonfigurasjonsfaser, vil du kunne endre tidssonen og vertsnavnet på maskinen din, samt noen standardplasseringer for medieinnhold. Velg Nei, med mindre du er fornøyd med standardinnstillingene, og trykk deretter enter.

Det første alternativet gjør det mulig å konfigurere serverens tidssone. Forutsatt at systemets tidssone er riktig, velger du Bruk system på dette stadiet, eller velg et annet med Enter New . Rediger vertsnavnet i følgende meny, enten ved å bruke det gjeldende serververtsnavnet (hvis du foretrekker dette, velg Bruk system igjen) eller velg Enter New .
Den neste menyen ber deg velge forskjellige bruker-ID og gruppe-ID; Det anbefales at du velger alternativet Bruk system her.
Deretter må du velge riktig mappe for Dockers konfigurasjonsfil. Velg Bruk system med mindre du planlegger å endre dette. Neste meny spør om du vil angi tillatelser på Docker-konfigurasjonsfilen, velg Ja og trykk enter.
Du kan nå begynne å redigere mapper for forskjellige medier. Du kan velge din egen, men hvis du vil at filene dine skal vises i din Linux-brukerkatalog for hjemmebruk, velger du Bruk system for hver av disse, eller velger Angi nytt for helt nye lokasjoner. Hvis mappene ikke eksisterer, vil DockSTARTer be om tillatelse til å opprette dem, så trykk Ja og skriv inn.

Når fullført, vil DockSTARTer bekrefte endringer i Docker-konfigurasjonsfilen. I sluttfasen spørs det om du vil lage de endelige containerne for appene dine; Velg Ja og trykk Enter og vent til prosessen er fullført.
Appene vil laste ned og installere i containersandkasser som er opprettet etter dine spesifikasjoner. Dette kan ta litt tid, avhengig av appene du har valgt, ressursene til serveren din og internettforbindelsen din.
Når den er fullført, vil appene dine installere og være klare og kjørt i Docker-containere! Noen kan trenge ytterligere konfigurasjon, for eksempel Emby, og kan kjøre med nett-brukergrensesnitt for konfigurering. Du kan for eksempel konfigurere Emby ved å gå til YourServerIpAddress:8096 med nettleseren din.
Du kan også konfigurere og overvåke Docker-installasjonen med Portainer. Bruk nettleseren til å besøke YourServerIpAddress:9000 hvor du først oppretter en administrasjonskonto. Velg et brukernavn og passord, og trykk deretter Opprett bruker .
En Linux Media Server, klar på under en time
Docker tar vondt fra å installere en medieserver på Linux. I stedet for å installere hver applikasjon separat, ved å bruke DockSTARTer, kan du installere Docker og alle beholderappene du trenger på en time eller mindre, avhengig av hvor rask serveren din er (og antar at den allerede er forhåndsbygget).
Det er ikke noe poeng å ha en mediaserver, selvfølgelig, uten at den riktige mediespilleren (eller spillerne!) Skal matche. Bygg en mediaspiller ved å bruke disse Linux-mediesenterdistrosene 7 Fantastiske Linux Media Center-distroser for din HTPC 7 Fantastiske Linux-mediasenterdistroser for din HTPC Linux tilbyr en overlegen HTPC enn Windows. Vil du bygge din egen Linux hjemmekino? Bruk et av disse Linux-mediesenterdistriktene. Les mer og gjør hjemmet ditt til det ultimative medieavspillingskraftverket.
Utforsk mer om: Docker, Linux, Media Server.

