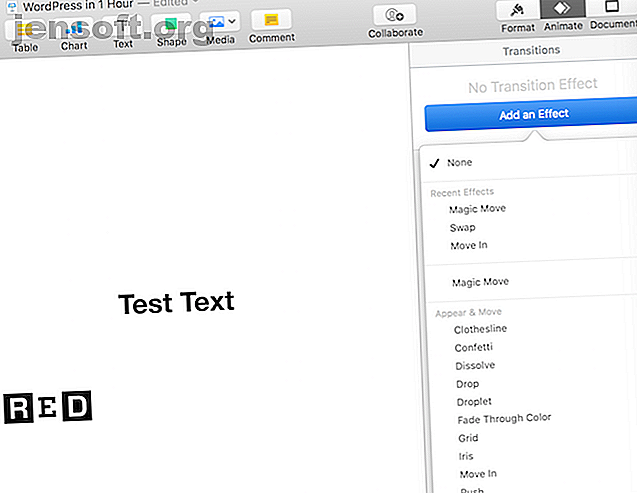
10 tips og triks for fantastiske keynote-presentasjoner på Mac
Annonse
Keynote er den enkleste måten å lage en vakker presentasjon på Mac-en din. Hvis du velger en mal du liker og lar standardverdiene gjøre susen, vil du alltid ende opp med noe anstendig. Men det er mye mer å Keynote etter at du har mestret grunnleggende iWork.
Keynote smyger seg inn fantastiske funksjoner for animasjoner, overganger, delte elementer og mer. Fortsett å lese for å finne ut de beste tipsene til Keynote som vil øke presentasjonene dine.
1. Master Keynote's Slide Transitions

Overganger og animasjoner er de to største grunnene til å bruke Keynote til å lage en presentasjon. Det er de subtile effektene som skiller presentasjonen din fra andre ved å bruke Microsoft PowerPoint eller - himmels forbudt - en PDF-lysbildefremvisning.
For å legge til en overgangseffekt, velg lysbildet fra lysbildenavigatoren til venstre. Klikk på animert- fanen fra høyre sidefelt. Velg deretter handlingsalternativet, og du vil se en stor blå Legg til en effekt- knapp. Det er ditt signal.
Når du klikker på den, kan du velge mellom mer enn et dusin effekter. Velg noe grunnleggende som Confetti, eller bli glad i en Swish eller Swirl .
Når du har valgt en overgang, vil du kunne definere varighet, retning og starttid.
2. Animer individuelle objekter på lysbildene

Når du har fått riktig overgangseffekt, kan du gå videre til å animere bestemte deler av lysbildene. Her kan du gjøre to oppgaver: Animere objekter når de kommer inn i lysbildet, og flytte sin posisjon på et senere tidspunkt.
Denne funksjonen gir deg utrolig kontroll over nøyaktig når og hvor gjenstandene dukker opp. Du kan animere en kuleliste for å vises etter hverandre, eller få et bilde til å sprette inn fra høyre kant av skjermen.
Hvis du vil animere objekter når de kommer inn i lysbildet, bruker du Bygg i- delen i Animate .
Velg objektet du vil animere, og velg deretter Legg til en effekt fra delen Bygg i, og velg en animasjon. Klikk på knappen Forhåndsvisning for å se hvordan det ser ut. Hvis du vil animere flere objekter sammen, eller etter hverandre, velger du dem alle når du definerer Bygg i kraft.
Når flere objekter er involvert, klikker du på Bygg ordre- knappen fra bunnen av sidefeltet. Her vil du kunne definere rekkefølgen objektene vises på skjermen.
3. Flytt objekter innenfor lysbilder

For å gjøre presentasjonen din ekstra groovy, kan du til og med flytte objekter i lysbildene. La oss si at du viser et prosessdiagram De 7 beste gratis online flytskjema-produsenter De 7 beste gratis online flytskjema-makerne Trenger du muligheten til å lage flytdiagrammer hvor som helst når som helst uten å bruke mye, om noen, penger? Her er de beste flytdiagramverktøyene online som er gratis eller rimelig. Les mer i presentasjonen. Det ville være nyttig å faktisk flytte et objekt fra en del av skjermen til en annen.
Du kan gjøre dette ved hjelp av Handlingsverktøyet . I det aktuelle lysbildet, klikk på objektet du vil flytte. Fra sidefeltet går du til Handling- fanen og velger Flytt- effekten.
Objektet vil nå duplisere. Flytt det dupliserte objektet dit du vil at det skal ende opp. Du vil se en linje som knytter begge objektene. Det er banen objektet vil ta når det animeres. Klikk på linjen og dra den fra midten hvis du vil legge til en kurve til animasjonen.
Fra sidefeltet kan du også definere varighet, forsinkelse og akselerasjon.
4. Master Magic Move 
Magic Move er en legendarisk funksjon. Dette lite blåse verktøyet har vært i Keynote i evigheter.
Magic Move kombinerer overgangs- og animasjonsfunksjonene vi har snakket om ovenfor. I stedet for å flytte et objekt fra en posisjon til en annen i et lysbilde, kan du direkte flytte et objekt fra et lysbilde til et annet, med full kontroll over animasjonen.
Først plasser objektene på lysbildene slik du ønsker. Du kan duplisere lysbildet fra Slide Navigator ved å bruke snarveien Cmd + D.
Nå kan du endre plasseringen av objektene på begge lysbildene. Det første lysbildet vil ha objekter i standardtilstand. I det andre lysbildet, plasser elementene der du vil at de skal havne.
Velg den første av de to lysbildene (ikke begge), og klikk på fanen Anime fra sidefeltet. Velg Magic Move fra delen Legg til en effekt .
Forhåndsvis det, så ser du øyeblikkelig en jevn animasjon som går fra et lysbilde til et annet. Keynote tar seg av overgangen og animasjonen automatisk. Men hvis du vil, kan du endre varigheten, matche den med tekst i stedet for objekter og definere når du skal starte overgangen.
5. Bruk master lysbilder for en konsistent design

Hvis du jobber med en stor presentasjon og vil ha en jevn styling, kan du bruke vanen til å bruke Master Slides . Disse lar deg definere spesifikke oppsett for design du bruker ofte.
Høyreklikk på et lysbilde og klikk på Edit Master Slides . Innholdet fra lysbildene dine bytter til standardmal. Du kan nå flytte standardobjektene rundt, og når du lagrer det, oppdateres lysbildene til den nåværende presentasjonen slik at de stemmer overens med malen.
Hvis standardmalene ikke gjør det for deg, hvorfor ikke prøve disse flotte gratis Keynote-malene 12 Gratis Keynote-maler for å få presentasjonene dine til å skille seg ut 12 Gratis Keynote-maler for å gjøre presentasjonene dine skiller seg ut Leter du etter de beste gratis Keynote-malene for å forbedre dine presentasjoner? Vi har deg dekket med flere alternativer for enhver anledning. Les mer ?
6. Oppdater skrifter gjennom presentasjonen

Hvis du alltid fikler med skrifter til siste øyeblikk, vil du sette pris på denne. Keynote har en nyttig funksjon der du kan bruke en skriftendring over hele presentasjonen.
Si at du endrer skriftstørrelse på en tittel i ett lysbilde, og at du vil at den skal oppdateres andre steder også. Etter å ha gjort endringen, klikker du på Oppdater- knappen ved siden av rullegardinmenyen for tekststil. Dette sparer deg for å spore opp alle andre steder du har brukt den stilen.
7. Legge inn en YouTube-video i Keynote

I motsetning til Google Slides er det ingen enkel måte å legge inn en YouTube-video direkte i en Keynote-presentasjon. Men du kan bruke en annen metode. Du må først laste ned YouTube-videoen, som vi ikke kan hjelpe deg med her.
Deretter oppretter du et nytt tomt lysbilde, og velg Sett inn > Velg fra menylinjen. Velg videoen du lastet ned, så vises den umiddelbart i lysbildet. Du kan også bruke de samme trinnene for å legge inn musikk.
Mens vi snakker om media, la oss diskutere sideforholdet til Keynote-presentasjoner. Som standard formaterer Keynote presentasjoner til et 4: 3-sideforhold. Det er bra hvis du presenterer det på en projektor. Men hvis du bruker en TV eller spiller inn Keynote som en video, vil du bruke widescreen i stedet.
Bytt til dokumentalternativet fra sidefeltet og fra Lysbildestørrelse, velg bredformatformat.
8. Gjør din iPhone eller iPad til en Keynote-fjernkontroll

Glemt å ta med en klikker for den store presentasjonen? Ikke bekymre deg, du kan bruke iPhone eller iPad som en fjernkontroll for Keynote-presentasjonen.
Gå til Keynote- innstillinger på Mac-maskinen din og velg Fjernkontroller . Klikk på avkrysningsruten ved siden av Aktiver . Klikk deretter på iOS-enheten fra den øverste verktøylinjen på iOS-enheten din og trykk på Fortsett .
Nå, på din Mac, finner du iOS-enheten din oppført i avsnittet Fjernkontroll . Bekreft passordet, så kobler enhetene dine. Bare trykk på Play på iOS-enheten din. Du kan nå kontrollere presentasjonen og lese programledernotater også.
9. Tilpass verktøylinjen

Når du begynner å jobbe med Keynote oftere, vil du finne ut hvilke funksjoner du bruker mest. Som med alt annet på Mac-en, bør du ta deg tid til å tilpasse den.
Klikk på Vis på menylinjen og velg Tilpass verktøylinje . Du vil se et stort utvalg av ikoner. Dra inn funksjonene du bruker ofte, og fjern dem du aldri berører. Mens du jobber med dette, kan det være lurt å tilpasse tastaturoppførselen 6 apper for å tilpasse Mac-tastens tastaturatferd 6 apper for å tilpasse Mac-tastens tastaturoppførsel Disse Mac-tastaturappene tar produktiviteten din til neste nivå. Her er noen gode tastaturapper for raskere skriving, navigasjon og mer. Les mer også.
10. Bruk handlingsknapper

Det er en skjult funksjon i Keynote som lar deg gjøre ethvert objekt til en interaktiv knapp. Du kan opprette en snarvei for å hoppe til et bestemt lysbilde, åpne en webside eller til og med avslutte presentasjonen.
Velg en form og bruk snarveien Cmd + K. Herfra velger du om du vil koble til et lysbilde, en webside eller en e-post.
Bli avansert med iWork
Nå som du har gravd deg litt dypere inn i Keynotes verden, hvorfor ikke dykke ned i våre avanserte tips for hele iWork-pakken. 18 Avanserte tips for sider, tall og nøkkelord. 18 Avanserte tips for sider, nummer og nøkkelord. Vil du bli mer produktive i iWork-suiten? Disse avanserte tipsene hjelper alle Mac-brukere med å lage bedre dokumenter, regneark og presentasjoner. Les mer ? Akkurat som Keynote, er det en verden av tilpasning som venter inni dem.
Utforsk mer om: iWork, Mac-tips, presentasjoner, lysbildefremvisning.

