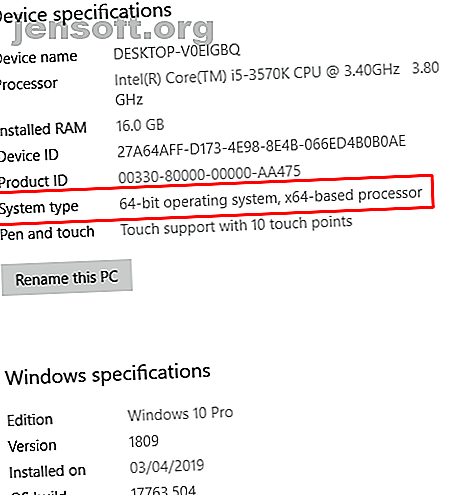
Har jeg 32-bit eller 64-bit Windows? Slik forteller du
Annonse
Bruker du en prosessor som støtter et 64-biters operativsystem? I så fall bruker du et 64-bits operativsystem? Hvordan kan du vite mer om Windows er 32-bit eller 64-bit?
64-biters Windows-versjoner og 64-biters prosessorer blir normen. Du vil kanskje til og med legge merke til muligheten for å laste ned en 64 eller 32-biters versjon av et nytt spill eller app, eller når du kjøper en ny PC eller bærbar PC. Er ikke programvaren den samme?
Slik kan du sjekke om datamaskinen din er 64-bit eller 32-bit - og hvorfor det er viktig.
Hva er forskjellen mellom x86 og x64?
Det er noen gode grunner til at 64-biters Windows er bedre enn sin 32-biters motpart. De to største årsakene knytter seg til datakraft.
For det første kan en 64-bits prosessor utføre raskere beregninger og håndtere flere data samtidig. For det andre kan en 64-bits prosessor lagre flere minneplasseringer, slik at du kan bruke mer RAM. På sin side øker din generelle systemytelse, og alle er en vinner.
Jeg har ikke tenkt å dykke for dypt inn i forskjellene. Sjekk forskjellen mellom 32-bit og 64-bit Windows Hva er forskjellen mellom 32-bit og 64-bit Windows? Hva er forskjellen mellom 32-bit og 64-bit Windows? Hva er forskjellen mellom 32-bit og 64-bit Windows? Her er en enkel forklaring og hvordan du kan sjekke hvilken versjon du har. Les Mer for en nærmere forklaring.
1. Kontroller systeminformasjonen
Den første samtalen er datamaskinens systeminformasjon . Verktøyet Systeminformasjon forteller deg en mengde nyttig informasjon om PC-en din, inkludert mengden installert RAM, Windows-versjonen du bruker, og om systemet ditt er 32 eller 64-bit.
Trykk Windows Key + X, og velg deretter System . Et nytt vindu åpnes. Under Enhetsspesifikasjoner, sjekk for systemtype. Hvis du har en 64-bit prosessor, vil det fortelle deg. For eksempel bruker jeg 64-bit Windows 10 Pro, på en x64-basert prosessor:

Hvorfor det er nyttig: Dette er den raskeste og enkleste måten å finne ut om du kjører et 64-bits operativsystem, hvilken modellprosessor som driver maskinen din og hvor mye RAM som for øyeblikket er installert.
2. Bruk en kommando i ledetekst
Kommandoprompeten vil avsløre alle slags hemmeligheter og informasjon om systemet ditt. I dette tilfellet kan du bruke en enkelt kommando for å avsløre om systemet ditt er 32 eller 64-bit.
Skriv inn kommandoen i søkefeltet Start-menyen, velg resultatet Beste match, høyreklikk deretter og velg Kjør som administrator . Når ledeteksten åpnes, skriver du inn følgende kommando:
sett pro
Kommandoen gir umiddelbart en liste over informasjon angående prosessoren din. Det er noen få informasjonsbiter som raskt avslører om du har et 32-biters eller 64-biters operativsystem. Spesielt PROCESSOR_ARCHITECTURE, PROCESSOR_IDENTIFIER og tilstedeværelsen av ProgramFiles (x86) -mappen.

Prosessorarkitekturen og prosessoridentifikatoren har begge nummeret "64" som angir en 64-bits prosessor. Videre viser ProgramFiles (x86) -mappen oss at det er to Program Files-mapper, som også indikerer et 64-biters operativsystem.
32-bit operativsystemer har bare en Program Files-mappe, da operativsystemet bare kan bruke 32-biters programmer, mens et 64-biters system kan bruke programmer av begge arkitekturer.
Hvorfor det er nyttig: Å bruke kommandoprompten gir deg en umiddelbar oversikt over prosessoren din, i stedet for bare operativsystemet. Som du kan se på skjermdumpen, avslører kommandoen “set pro” umiddelbart prosessorarkitekturtypen, dens identifikator, nivå, revisjon og annen viktig informasjon.
3. Programfiler
Å bruke direkte fra den siste metoden, ganske enkelt å navigere til hoveddiskens rotkatalog, kan være nok til å gjøre susen.

32-biters versjoner av Windows vil bare inneholde en enkelt Program Files-mappe, mens de to mappene du ser over, vil være til stede på et 64-biters system. Programmappen (x86) -mappen er der applikasjoner som er ment å kjøre på 32-biters systemer, er installert. Den viktigste mappen Program Files er der alle 64-biters applikasjoner 3 nettsteder for å finne programvare kompatibel med 64-biters operativsystemer 3 nettsteder for å finne programvare som er kompatibel med 64-biters operativsystemer. Sjansen er at de av dere som kjøper en helt ny datamaskin i neste år får du hånden på noe som kjører et 64-biters operativsystem. x64 har sine fordeler og ulemper, men ... Les mer bor.
Hvorfor det er nyttig: Mye programvare kommer nå i både 32 og 64-biters versjoner. Selv om du bare ser på mappene avslører om du bruker et 64-biters operativsystem eller ikke, er det faktisk en god måte å se hvilke programmer du har installert som kan være verdt et potensial å bla gjennom Program Files-mappen for 32-biters applikasjoner oppgradere til en 64-biters versjon.
4. Kontroller oppgavebehandlerdetaljer
Windows Task Manager har enorm informasjon om datamaskinen din. Du kan også bruke den til å finne ut om et program er 32 eller 64-bit. Hvis du ser at systemet ditt bruker både 32 og 64-bits programvare, vet du at prosessoren og operativsystemet ditt er 64-bit.
Trykk Windows Key + X, og velg deretter Oppgavebehandling. Nå bytter du til kategorien Detaljer . Høyreklikk på et kolonnenavn og åpne Velg kolonner, bla ned og sjekk plattform, og trykk deretter OK. Fanen Oppgavebehandlingsdetaljer viser nå om programvaren din er 32 eller 64-bit.

Hvorfor det er nyttig: Oppgavebehandlingsdetaljer-fanen gir deg mye nyttig informasjon på et øyeblikk. Ved å legge til plattformfanen kan du også finne ut programvarearkitekturen.
5. 64bit-sjekker

Hvis de fire foregående alternativene på en eller annen måte ikke har avslørt om systemet ditt er 32 eller 64-bit, har du programvarealternativet.
Igorwares 64bit Checker er et gratis Windows-verktøy som raskt og effektivt sjekker systemarkitekturen. 64bit Checker gir deg informasjon om operativsystemet, CPU-en din om 64-biters kompatibilitet, samt hvilken versjon av Windows du kjører.
I Rapport- fanen har du en ren tekstversjon av informasjonen. Du kan kopiere og lime inn dette i et annet program eller lagre som en HTML- eller tekstfil.
Hvorfor det er nyttig: 64bit Checker forteller deg alt du trenger å vite. Du trenger ikke å gjøre noe teknisk eller søke etter informasjon, for eksempel om prosessoren din kan håndtere et 64-biters operativsystem. Du kjører applikasjonen, leser gjennom tabellen eller tekstrapporten, og lærer detaljene.
Har jeg 32-bit eller 64-bit vindu?
Antallet nye 32-biters systemer fortsetter å falle. Produsenter og utviklere kjenner seg igjen i skiftet. Flere populære Linux-distribusjoner avslutter sine 32-biters versjoner. Nvidia sluttet å produsere drivere for 32-biters Windows-versjoner tilbake i 2017. Apple utfasing 32-biters apper fra App Store i 2018, og Google har lignende planer for Play Store.
Verden går videre fra 32-bit operativsystemer. 64-bit har mer kraft, kan bruke mer minne og blir normen. Fortsatt usikker? Slik kan du velge mellom en 32 og 64-biters versjon av Windows Hvordan velge mellom 32-biters og 64-biters Windows-operativsystemer Hvordan velge mellom 32-biters og 64-biters Windows-operativsystemer Når du installerer Windows, kan du velg mellom 32-bit og 64-bit versjonen av operativsystemet. Vi hjelper deg med å velge den versjonen som passer for deg. Les mer .
Utforsk mer om: 64-bit, operativsystemer, Windows 10.

