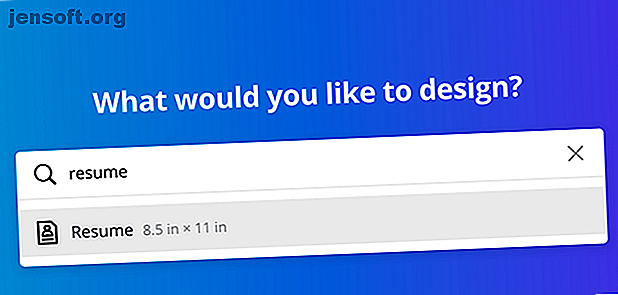
Hvordan lage en CV fra riper ved hjelp av Canva
Annonse
Å lage en CV er en tid synke. Et verktøy som kan hjelpe deg med dette, er Resume Builder Tool av Canva. Mens Canva har mange ferdiglagde maler å velge mellom, hva om ingen av dem passer til dine behov?
I denne artikkelen viser vi deg hvordan du oppretter en CV fra bunnen av ved hjelp av Canva. Og når du er ferdig, bør du ha en CV som kan skille seg ut fra mengden.
Trinn 1: Start med en ny side

Først går du til søkefeltet og skriver inn Fortsett . Dette vil kalle opp en liste med ferdiglagde design, men du ser etter den blanke siden i midten. Spesielt vil du at Canva skal hente fram dokumentmålingene for en CV: 8, 5 x 11 tommer. Å ha denne forhåndsformaterte sparer deg bryet med å gjøre det selv.
Trinn 2: Endre bakgrunnen

Alle Canva-maler starter med en hvit side. Hvis du vil endre fargen, klikker du på bakgrunnsfargen, øverst til venstre i arbeidsområdet. Dette viser en liste over farger du kan bruke.

Du kan også klikke på + -symbolet for å få frem fargevelgeren, for å gi deg et enda større utvalg av alternativer.
Trinn 3: Velg elementene dine

Deretter klikker du på Element- menyen for å finne figurene, linjene og grafikken du kan bruke til å gran opp dokumentet. I likhet med Canvas forhåndsbygde maler, er noen elementer gratis mens andre blir betalt for.
Å bruke en grunnleggende form for å fremheve din CV er alltid en sikker innsats for å lage et visuelt tiltalende design. For å finne disse figurene, gå til Elementer> Grafikk> Former . For denne opplæringen skal vi bruke en form i overskriften.

Som du ser er denne formen for stor for gjenoppta. Jeg skal flytte den på nytt og gjøre den mindre. Hvis du vil endre farge, kan du bruke fargevelgeren øverst til venstre i arbeidsområdet for å gjøre det.

For å gå ut av Shapes- menyen og gå tilbake til Elements, klikker du på x i søkefeltet. Den vil gå tilbake til forrige skjermbilde.
Trinn 4: Legg til overskriften

Når du er ferdig med Elements, klikker du på Tekst . Du vil se flere forskjellige måter å sette inn skriftlig innhold i din CV.
Canva lager kombinasjoner av overskrifter / underoverskrifter for forskjellige typer dokumenter. Du kan også velge å sette inn en overskrift, underoverskrift eller brødtekst hver for seg. For denne øvelsen har jeg brukt en tittel / underoverskrift combo, men som du kan se er den for stor for overskriften. Det er også på feil sted.

For å fikse dette, klikk på et av ankerpunktene i tekstboksen og dra det punktet innover. Når det er riktig størrelse, plasser musen over tekstboksen, klikk og hold nede, og flytt deretter boksen til rett sted. Når du flytter tekstboksen, kan det hende at rosa linjer dukker opp i forskjellige posisjoner. Disse rosa linjene er guider som hjelper deg med å stille opp teksten din med formene på siden din.

For å endre justeringen av teksten din fra sentrert til venstre-rettferdig, klikker du på Justeringsknappen til det aktuelle alternativet dukker opp.
Hvis du vil endre teksten til å si noe annet, klikker du inne i boksen og skriver det du vil si.
Trinn 5: Endre font

Så denne overskriften fungerer, men hva om du ikke liker skriften? For å endre den, klikk på teksten du vil justere - ingen utheving er nødvendig. Klikk deretter på rullegardinmenyen for font øverst til venstre. Velg en stil med font fra de tilgjengelige valgene.
Hvis du vil endre størrelsen på skriften, klikker du på rullegardinmenyen ved siden av:

Hvis du vil endre skriften til en tilpasset størrelse, skriver du inn nummeret du ønsker i rullegardinboksen.
Trinn 6: Legg til din profesjonelle profil

Å ha en profesjonell profil er veldig viktig for din CV. Gjør det til en rask, en-til-to setning usikkerhet for hvorfor du er kjempebra og hvorfor du bør ansettes.
Klikk Legg til en underoverskrift for å legge til din egen. Gi nytt navn til underoverskriften til “Profesjonell profil” eller noe som er meningsfylt for din bransje. Velg deretter skriften du ønsker. Plasser tekstboksen på siden der den vil være synlig, og trekk øyet.
Deretter klikker du på Legg til litt brødtekst . Dette åpner en ny tekstboks der du kan fylle ut profilen din.
Når du er ferdig, plasserer du den under underrubrikken.
Trinn 7: Legg til en skillelinje

Etter din profesjonelle profil kan det være lurt å legge til et grafisk element for å skille profilen din fra resten av CVen.
For å opprette en, gå til Elementer> Linjer og finn linjen du vil bruke. Noe enkelt og ikke-påtrengende anbefales, så det ikke trekker oppmerksomheten bort fra toppen av siden.
Plasser den og endre størrelse / farge etter behov.
Trinn 8: Fyll ut seksjonene

Etter dette vil du fylle ut de forskjellige delene av CVen. Liste over kontaktinformasjonen din, prestasjonene dine, arbeidshistorikken og utdannelsen din. For å gjøre dette, følg de samme instruksjonene for å lage tekstbokser som vi detaljerte i trinn 6: Legg til din profesjonelle profil .
En enkel måte å holde formateringen den samme på tvers av hver seksjon er å kopiere underoverskriften og brødteksten fra den profesjonelle profilen. Når du er kopiert, bare endre teksten i boksen.
Vi har allerede nevnt hva du bør ta med i CVen, men hva om det er andre ting du ikke er sikker på? Vi har tidligere listet opp de tingene som IKKE skal ta på CVen 10 ting du IKKE bør ta på CVen 10 Tingene du IKKE bør sette på CVen CVen er det første glimt av deg som en potensiell arbeidsgiver ser. Gjør ditt første inntrykk perfekt. Her er hva du ikke skal ta på CVen og hvorfor. Les mer, for å hjelpe deg med å unngå vanlige fallgruver.
Trinn 9: Legg til visuell interesse

Hva om du vil legge til en infographic for å vise ferdighetsnivået du har med visse programmer eller aktiviteter? Den raskeste måten å gjøre dette på er å bruke Lines .
Gå først til Tekst> Legg til litt brødtekst . Skriv inn navnet på ferdigheten din, i dette tilfellet "Svømming". Plasser deretter tekstboksen på siden.
Gå deretter til Shape> Lines og velg et enkelt linjemønster. Plasser den linjen ved siden av bildeteksten. Endre størrelse på dens lengde for å understreke ferdighetsnivået ditt. Kortere linjer innebærer vanligvis mindre dyktighet, mens en lengre innebærer "ekspert". Endre farge om nødvendig.
Under den linjen og bildeteksten, oppretter du en annen linje og bildetekst for å liste opp et andre ferdighetssett. Vask, skyll, gjenta til du er ferdig.
Trinn 10: Gjør rede på fargene og gruppere elementene

Når du er ferdig med å fylle ut CVen, kan du dobbeltsjekke designet for å se om det er noe du savnet. Glemte du å endre farge? Bare klikk på elementet du vil endre, og bruk deretter fargevalgeren til å justere det. Hvis du allerede har brukt en tilpasset farge, vil Canva ha en oversikt over den i paletten din, så du trenger ikke gjette.
"Gruppering" betyr at separate elementer på siden din blir lest som en enhet. I Canva spesifikt betyr dette at du kan redigere hvert element av seg selv, men flytte elementene sammen på tvers av siden din. Dette er nyttig hvis du vil endre designen din, men hold individuelle seksjoner organisert.
For å gruppere elementer, klikk og dra over elementene du vil gruppere til grenseboksene deres vises i blått. Når de er valgt, klikker du på Gruppe øverst til høyre i arbeidsområdet. Og det er det!
Få et forsprang med en Canva CV-mal
Hvis du følger disse trinnene, bør du være i stand til å lage en grunnleggende CV fra bunnen av. Noe som er perfekt hvis du søker etter en ny stilling etter år som er bosatt i en jobb.
Canva kan imidlertid også skilte med ferdiglagde maler du kan bruke i stedet. Så hvis du ønsker å endre et eksisterende design i stedet for å starte helt fra grunnen av, her er hvordan du finner det perfekte CVet for deg på Canva Hvordan finne det perfekte CVet for deg på Canva Hvordan finne det perfekte CVet for deg på Canva I dette artikkel, viser vi deg hvordan du finner den perfekte CVen på Canva og hvordan du kan tilpasse den til dine behov. Les mer .
Utforsk mer om: Canva, Jobbsøking, Fortsett.

