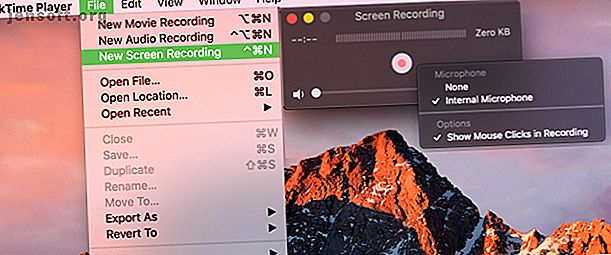
Slik screener du post på en Mac
Annonse
Det er mange ganger når innspilling av Mac-skjermen din kan komme til nytte. Kanskje du vil lage en screencast-opplæring. Kanskje lager du en bedriftspresentasjon. Eller kanskje er du interessert i å lage videonotater for deg selv.
Uansett grunn, det er enkelt, og du har noen forskjellige måter å gjøre det på. Så her kan du registrere skjermen din på en Mac med flere metoder.
Slik spiller du inn på Mac med QuickTime
QuickTime kommer forhåndsinstallert på Mac-en, og du kan gjøre mye med det, for eksempel å rotere videofiler. Så det å bruke dette verktøyet for å spille inn skjermen din er perfekt. Åpne QuickTime Player, og velg deretter Fil > Ny skjermopptak fra menylinjen.
Klikk pilen ved siden av den røde knappen for å sette opp innspillingen. Velg her Ingen eller Intern mikrofon for lyden din og sjekk eller fjern merket for Vis museklikk i opptak .

Trykk nå på den røde knappen, og klikk deretter for å registrere hele skjermen, eller dra for å velge en bestemt del av den, og begynn å ta opp. Dette vil plassere QuickTime Player-ikonet i menylinjen. Når du er ferdig med innspillingen, klikker du bare på den knappen.
Innspillingen din åpnes rett for deg å se. For å lagre det, velg Fil > Lagre fra menylinjen, gi innspillingen et navn og velg plasseringen. Klikk på Lagre, så er du ferdig.
fordeler
- Appen er installert på din Mac som standard, så det er ingen ekstra kostnader eller installasjoner.
- QuickTime Player tilbyr tilleggsfunksjoner som film- og lydopptak.
- Du kan bruke AirPlay eller delingsalternativer umiddelbart fra den innspilte videoen.
Slik spiller du inn på Mac med skjermbildeverktøyet
En av de nye funksjonene som følger med macOS Mojave De 10 beste nye funksjonene til macOS Mojave De 10 beste nye funksjonene til macOS Mojave Hva er nytt i macOS Mojave? Vår Mojave-gjennomgang dekker alt du trenger å vite om i den nyeste versjonen av macOS. Les mer er skjermdumpverktøyet. Dette kule verktøyet lar deg fange skjermopptak i tillegg til skjermbilder.
For å åpne verktøyet, trykk Cmd + Shift + 5 på tastaturet. Nederst i vinduet som vises, ser du to alternativer for å ta opp hele skjermen og registrere valgt del .

Hvis du velger Record hele skjermen, vises et kameraikon. Dette er nyttig hvis du bruker mer enn en skjerm. Bare flytt kameraet til skjermen du vil ta opp, og klikk for innspillingen skal begynne.
Hvis du velger Record Select Portion, drar du hjørnene i boksen du ser for å justere størrelsen. Du kan også flytte boksen til et annet område på skjermen. Klikk på Record for å starte innspillingen.
fordeler
- Skjermdumpverktøyet er en ny funksjon i macOS Mojave, så det er gratis og krever ingen programvareinstallering.
- Funksjonene inkluderer en innebygd mikrofon for lyd, en tidtaker for tidsinnspilte innspillinger og muligheten til å vise museklikk for tutorials.
- I likhet med QuickTime kan du bruke AirPlay eller delingsalternativer umiddelbart fra den innspilte videoen.
Slik spiller du inn på Mac med tredjepartsapper
Med de to alternativene ovenfor, er det ingen grunn til å søke en tredjepartsapp for å spille inn Mac-skjermen. De 5 beste skjermopptaker-appene for å fange opp Mac OS-skjermen. De 5 beste skjermopptaker-appene for å fange Mac OS-skjermen. Trenger du et verktøy for å registrere skjermen på din Mac? Her er de beste skjermopptakerappene du kan fange Mac-skrivebordet ditt. Les mer med mindre du vil ha eller trenger flere funksjoner. Her er et par alternativer som tilbyr litt ekstra.
Viking Recorder Lite
Når du installerer Viking Recorder Lite, vil et hendig ikon dukke opp i menylinjen, slik at du kan starte et opptak på et blunk. Du kan fange hele skjermen eller bare dele av den, inkludere lyd sammen med museklikk og justere kodek- og rammeinnstillingene.

For å begynne, velg Start skjermopptak fra nedtrekksboksen i menylinjen og foreta innstillingsjusteringene dine i popup-vinduet. Velg Stopp innspilling fra rullegardinmenyen når du er ferdig, og følg deretter ledeteksten for å lagre innspillingen.
Utrolige funksjoner
- Viking Recorder Lite kommer med både en innebygd filmredigerer og YouTube-nedlaster.
- Du kan bruke hurtigtaster, finpusse brukergrensesnittet, se på hjelpballonger, få menylinjeikonet til å blinke under innspillingen og bruke varslingssenteret.
- Når du flytter vinduet Ny innspilling, kan du se en rask forhåndsvisning.
Hvis disse fremtredende funksjonene interesserer deg, kan du prøve Viking Recorder Lite gratis. Hvis du liker det og vil ha flere funksjoner, inkludert ubegrensede videolengder, kan du se på den betalte versjonen.
Last ned : Viking Recorder Lite (gratis) | Viking Recorder ($ 3)
Smart opptaker Lite
Smart Recorder Lite er en annen god skjermopptak-app med et superenkelt grensesnitt. Åpne appen og velg alternativene dine for fangeenheten, skjermbildet for full eller delvis skjermkvalitet, lydkilde og lagret bane.

For å begynne, åpne appen, gjør innstillingene dine 11 Skjulte Mac-innstillinger Du kan låse opp med standardkommandoen 11 Skjulte Mac-innstillinger Du kan låse opp med standardkommandoen Standardkommandoen låser opp mange skjulte preferanser på Mac-en. Slik bruker du det og noen av favorittpreferansene våre. Les mer, og klikk deretter Start innspilling . Et ikon dukker opp i menylinjen der du kan se tiden som er gått mens du tar opp. Klikk på det ikonet når du er ferdig, og innspillingen din åpnes umiddelbart for å se den. Det vil også lagre på stedet du spesifiserte. Slik endrer du hvor Mac-skjermbilder blir lagret. Slik endrer du hvor Mac-skjermbilder blir lagret. Når du tar et skjermbilde på Mac, lagres det automatisk på skrivebordet. Slik endrer du standard skjermbilde for lagring av skjermbilde. Les mer i innstillingene.
Utrolige funksjoner
- Smart Recorder Lite lar deg ta opp skjermen eller bruke FaceTime HD-kamera.
- Du kan ta opp lyd fra flere kilder (til og med mer enn en om gangen), inkludert den innebygde mikrofonen, datamaskinlydkortet eller inndataenheten.
- Alternativer for skjermkvalitet spenner fra lav til høy, og bildefrekvensalternativer går fra 1-30FPS.
Hvis du liker dette, kan du ta tak i Smart Recorder Lite gratis. Du kan også se på den betalte versjonen, som tilbyr tilleggsfunksjoner som opptakstider utover 300 sekunder.
Last ned : Smart Recorder Lite (gratis) | Smart opptaker ($ 5)
Neste: Hvordan ta skjermbilder på en Mac
Det var mer komplisert å spille inn dataskjermen. Men som du ser blir det lettere hele tiden. Forhåpentligvis er en av disse metodene akkurat det du trenger for å skjermspille opp på Mac-en.
Og hvis du er interessert i å lære mer om Mac-skjermbilder. Hvordan ta skjermbilder på Mac: tips, verktøy og triks for å vite hvordan du tar skjermbilder på Mac: tips, verktøy og triks å vite. Trenger du å ta et skjermbilde på Mac-en ? Her er de beste snarveiene, tipsene og appene for macOS-skjermbilder. Les mer eller hvordan du bruker Mac-en din til å fange din Android-skjerm. Vi har også dekket dem.
Utforsk mer om: Mac-apper, Mac-tips, QuickTime, Spille inn video, skjermkast.

