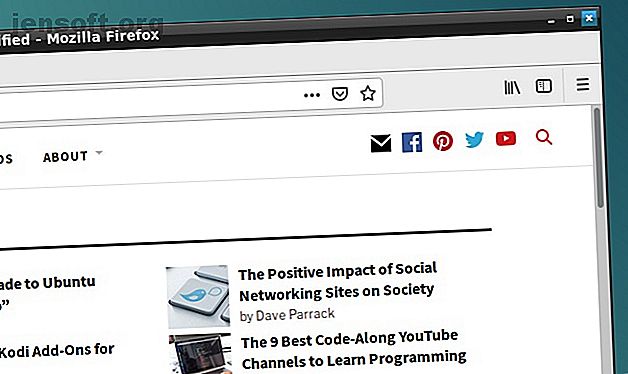
7 måter å drepe reagerte programmer i Linux
Annonse
Linux-programvare er robust nok til å fungere uten å forårsake problemer, men noen ganger henger kanskje de beste appene. I stedet for å vente til de krasjer, kan du drepe disse reagerte programmene. Det er faktisk så mange måter å drepe Linux-programmer at du kan synes du er bortskjemt med valget!
Lås opp juksearket "Essential Linux Commands" nå!
Dette vil registrere deg på vårt nyhetsbrev
Skriv inn låsen for e-postHvis du har problemer med et program i Linux, er det flere måter å drepe et program i Linux.
1. Drep et Linux-program ved å klikke på “X”

Du har sannsynligvis allerede prøvd å gå bort og lage en varm drink. Hvis du kom tilbake til PCen din for å finne at appen fremdeles henger, har den sannsynligvis hatt nok tid til å begynne å jobbe igjen. En app som ikke svarer har vanligvis nedtonede knapper, eller alternativer som ikke ser ut til å fungere. Det kan hende at du ikke kan flytte appvinduet rundt på skjermen.
Så hva er løsningen? Klikk på X- knappen i øverste hjørne (venstre eller høyre, avhengig av Linux-operativsystemet). Dette skulle stoppe programmet dødt i sporene. Du kan se en dialogboks der du ber om å vente eller tvinge avslutte for å avslutte den nå.
Hvis alt går etter planen, vil noen distros ber deg om å sende en feilrapport.
2. Bruk System Monitor for å drepe en Linux-prosess

Det neste alternativet er å åpne Linux-operativsystemets System Monitor-verktøy. Dette er vanligvis funnet i Systemverktøy- menyen og viser en liste over kjørende prosesser under Prosesser- fanen.
For å lukke et lite svar her, velger du det og høyreklikker. Du har da tre alternativer:
- Stopp prosess: Dette stopper prosessen, og lar deg fortsette den senere. Det vil ikke fungere i de fleste tilfeller.
- Avslutt prosess: Riktig måte å lukke en prosess på, dette vil trygt avslutte applikasjonen og rengjøre midlertidige filer på vei.
- Kill Process: Dette er det ekstreme alternativet og bør bare brukes hvis sluttprosessen mislykkes.
Det er best å bruke disse i rekkefølge. Imidlertid, hvis applikasjonen er en som henger regelmessig, kan du foretrekke å bruke en kommando som du vet fungerer.
3. Tving Kill Linux-prosesser med “xkill”
Et annet alternativ du kan bruke er xkill. Dette er et force kill-verktøy som er forhåndsinstallert i Ubuntu, men du kan installere det via terminalen på andre distribusjoner om nødvendig. Når du ringer, vil xkill gjøre det mulig å lukke alle skrivebordsprosesser. Installer den med følgende kommando:
sudo apt install xorg-xkill Når dette er gjort, kjører du xkill ved å skrive
xkill Musepekeren vil da vise et kors (eller en hodeskalle). Venstreklikk på det krenkende programmet for å lukke det
Hvis det ikke er mulig å lukke den reagerte appen din med noen av disse stasjonære fokuserte metodene, kan løsningen være kommandolinjen ...
4. Bruk kommandoen “drepe”
Hvis appen din ikke svarer og forslagene ovenfor ikke fungerer (GUI kan ikke svare), trykker du på Ctrl + Alt + T for å åpne terminalen.
Flere kommandolinjealternativer er tilgjengelige for å hjelpe deg med å lukke appen din. Enda bedre kan disse brukes enten på datamaskinen din eller ved å koble over SSH fra en annen enhet.
Kill-kommandoen kan brukes her, men krever først en prosess-ID. Du kan finne dette ved å kjøre en kommando som avhører applikasjonen for prosess-ID:
ps aux | grep [process name] Resultatet vil vise prosess-ID. Dette kan deretter brukes som følger:
kill [process ID] Merk at det kan hende du må legge til kommandoen med sudo.

5. Bruk “pgrep” og “pkill”
Hva om du ikke vet, eller ikke finner prosess-ID? Det er her pkill-kommandoen kommer inn. I stedet for en prosess-ID, bruk bare pkill sammen med prosessnavnet:
pkill [process name] Alternativt kan du bruke pgrep-kommandoen til å finne prosess-ID:
pgrep [process name] ... og følg dette, bruk pkill med prosess-ID.
pkill [process ID] 
Som med drapskommandoen, bør dette lukke prosessen innen rundt 5 sekunder.
6. Drep alle forekomster med "killall"
Ingen flaks med kill eller pkill? Det er på tide å bruke det kjernefysiske alternativet: killall.
Heldigvis er det ikke så ødeleggende som det kan være. Killall-kommandoen vil avslutte alle forekomster av et spesifisert program. Så i stedet for å drepe ett Firefox-vindu, vil følgende kommando avslutte dem alle:
killall firefox Alt du trenger er prosessnavnet og killall-kommandoen (muligens med sudo hvis det kreves av ditt oppsett).
killall [process name] Naturligvis bør du bare bruke denne kommandoen når det er nødvendig. Det er uegnet for mest reagerte programsituasjoner.
7. Lag en Force-Kill-tastatursnarvei
Vil du spare tid på å lukke programvare som ikke svarer? Det beste alternativet er å lage en hurtigtast. Dette vil gi deg det umiddelbare alternativet å lukke en app, men det krever xkill for at dette skal fungere.
I Ubuntu, åpne Innstillinger> Tastatur og klikk på snarveier . Velg Egendefinerte snarveier, og deretter + for å opprette en ny snarvei. Skriv inn "xkill" for både Navn og Kommando, og bruk deretter. Dette fører deg tilbake til snarveilisten - velg snarveien, og trykk deretter på ønsket tastaturkombinasjon som du vil bruke for å kalle den.

Neste gang du trenger å lukke en app, er det bare å bruke snarveien. Musepekeren blir en X, og du kan klikke hvor som helst på appen du vil lukke.
Unngå programvare som ikke svarer: Oppgrader maskinvaren
Er det ikke svarer på applikasjoner som regelmessig skaper problemer? Du kan sannsynligvis ha fordel av å gjøre noen endringer på Linux-datamaskinen din.
Å installere ekstra RAM er den viktigste måten å gi datamaskinen din mer krefter og kan være akkurat det du trenger for å forhindre at de temperamentsfulle appene ikke reagerer i fremtiden.
Neste gang en Linux-applikasjon eller -verktøy henger og reagerer ikke, trenger du bare å bruke en av disse løsningene:
- Klikk på X i hjørnet.
- Bruk systemmonitoren.
- Bruk xkill-appen.
- Ansett drapskommandoen.
- Lukk apper med pkill.
- Bruk killall til å lukke programvare.
- Lag en snarvei.
Hvis ingen av disse løsningene fungerer, og du regelmessig opplever svar uten Linux-apper, kan du vurdere å bytte til et lett Linux-operativsystem 13 Lette Linux-distribusjoner for å gi din gamle PC en ny leiekontrakt 13 Lette Linux-distribusjoner for å gi din gamle PC en ny leiekontrakt of Life Disse smakene med Linux er lette på CPU og RAM, men de kjører bra på eldre og svakere enheter! Les mer .
Utforsk mer om: Linux-tips, oppgavehåndtering, teknisk support, feilsøking.

