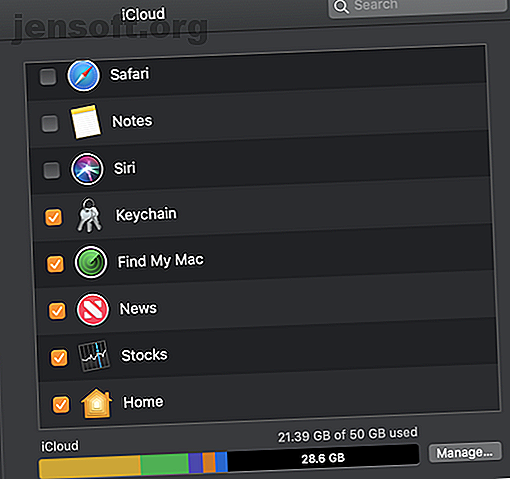
8 måter å gjøre reise med Mac-en din sikker og enkel
Annonse
Selv om du kanskje blir fristet til å la den bærbare datamaskinen være hjemme når du reiser og nøyer deg med bare telefonen eller nettbrettet, kan du noen ganger ikke komme deg rundt den. Når du må ta med MacBook-en på tur, bruk disse tipsene for å gjøre det enklere og sikrere.
Hvorfor trenger du Macen din når du reiser
Macen din er mer enn bare en berøringsfri iPad med et tastatur. Mens et nettbrett er flott for rask bruk, er det mye bedre å ha en skikkelig bærbar datamaskin for oppgaver som blogging og fotoredigering. Hvis du planlegger å dekke reisene dine på nettstedet ditt, eller kanskje trenger å gjøre noe seriøst arbeid, bør du ha MacBook-en.
I tillegg, hvis du bare har tilgang til noen få stikkontakter, kan du bruke Mac-en din som et strømnav. USB-portene lader iPhone, iPad, kamera og annet USB-tilbehør du har. Du kan lade dem på en gang i stedet for å måtte sykle enheter på tilgjengelige uttak.
1. Aktiver “Finn min Mac”
Hvis noen stjeler Mac-en, eller du mister den, kan du bruke Finn Min Mac. Dette er en innebygd funksjon i macOS som hjelper deg med å hente enheten din.
Det er litt mindre nyttig enn iOS-ekvivalentet, Finn min iPhone. Dette er fordi det krever en aktiv internettforbindelse for å kommunisere med iCloud og overføre sin beliggenhet. Likevel, hvis Mac-en din er stjålet og noen prøver å bruke den, kan Find My Mac hjelpe deg.

For å aktivere denne funksjonen, gå til Systemvalg> iCloud og logg deg på med en Apple-ID hvis du ikke allerede har gjort det. Her må du sørge for å velge Finn min Mac .
Hvis du oppdager at datamaskinen din ble stjålet, kan du gå til iCloud.com og logge inn med Apple-ID-en din. Der vil du kunne spore den siste plasseringen, få den til å avgi en lyd, låse den med en passordkode, eller til og med slette den eksternt.
2. Lag en sikkerhetskopi med tidsmaskin
Det er lurt å ta sikkerhetskopi av Mac-en før du drar på tur. Det er enda smartere å gjøre det når du reiser hjemmefra, men rett før du reiser er godt nok i en klype.
Bruk Time Machine til å sikkerhetskopiere Mac-en din Slik bruker du Time Machine til å sikkerhetskopiere Mac-maskinen din Hvordan bruke Time Machine til å sikkerhetskopiere Mac-maskinen din Time Machine er Macens innebygde verktøy for sikkerhetskopiering av datamaskinen. Vi viser deg hvordan du konfigurerer Time Machine, gjør sikkerhetskopier og mer. Les mer raskt og enkelt til en ekstern enhet. Time Machine er inkludert som en innebygd funksjon i macOS.
3. Krev et passord for å logge inn
Hvis du ikke allerede har gjort det, bør du optimalisere sikkerhetsinnstillingene dine i tilfelle tyveri.
Først må du sørge for at kontoen din har et passord. Hvis ikke, kan du stille inn et passord ved å gå til Systemvalg> Sikkerhet og personvern> Generelt . Trykk Endre passord hvis det står at passordet ditt ikke er angitt.
For det andre, sjekk Krev passord umiddelbart etter at hvilemodus eller skjermsparer begynner å forsikre deg om at systemet krever passordet ditt så snart skjermen låses.
4. Sett en egendefinert låseskjerm
Ta låseskjermen ett skritt videre, og konfigurer en tilpasset melding. Dette vises hvis noen finner datamaskinen din og åpner lokket. I Systemvalg> Sikkerhet og personvern> Generelt, kryss av for Vis en melding når skjermen er låst, og skriv inn den tilpassede meldingen.

5. Aktiver FileVault og firmware-passord
Ta databeskyttelsen til neste nivå med FileVault og et firmware-passord.
FileVault krypterer hele disken din, noe som gjør den ubrukelig for alle som prøver å stjele dataene dine. For å slå på denne funksjonen, gå til Systemvalg> Sikkerhet og personvern> FileVault og velg Slå på FileVault .
Følg installasjonsinstruksjonene. Før du starter prosessen, må du sørge for at du har tid til å la datamaskinen være på noen timer mens den krypteres.

Å ha et firmware-passord forhindrer at du starter Mac-en fra hvilken som helst disk, bortsett fra den valgte oppstartsdisken. Dette betyr at hvis noen stjal maskinen din, kan de ikke bruke gjenopprettingsmodus eller starte opp macOS fra en ekstern stasjon uten passord. Å slå på denne funksjonen er litt mer intensiv enn å bruke FileVault.
Start først Macen din i gjenopprettingsmodus. Du kan gjøre dette ved å starte datamaskinen på nytt og holde Cmd + R til du ser gjenopprettingsvinduet. Gå til menylinjen Verktøy, og velg Passordverktøy for fastvare . Klikk på Slå på firmware-passord, skriv inn et passord og start maskinen på nytt.
Det er viktig at du ikke glemmer passordet . Den eneste måten å tilbakestille eller gjenopprette er ved å gå til en Apple Store med kjøpsbevis, slik at en tekniker kan tilbakestille det for deg.
6. Lager opp viktige tilbehør
Forsikre deg om at du har alt riktig tilbehør der du vil.
Få et Apple reiseadapter-sett som fungerer spesielt med Apple-ladere og utfører interne strømkonverteringer, slik at du ikke trenger å bekymre deg for at en utenlandsk plugg mister Macen din.
Kjøp en SD-kortadapter for å frigjøre plass på kameraet og overføre bildene til Mac-en for enkel redigering. MOKiNs USB C-adapter er et godt valg for nyere MacBook-er.
USB C HDMI-adapter for MacBook Pro USB C HDMI-adapter for MacBook Pro Kjøp nå på Amazon $ 25.99
Til slutt bør du investere i en hard etui eller erme for å sikre at Mac-en din er fysisk beskyttet. Mosisos laptopveske er et solid billig alternativ.
MOSISO Vannavvisende ermetrekk MOSISO Vannavvisende ermetrekk Kjøp nå på Amazon $ 13.99
7. Sett Macen din i flymodus
Ikke gjør at Mac-en din jobber hardere enn den trenger. Når du er i lufta, eller når det ikke er noen Wi-Fi tilgjengelig, kan du sette Mac-en din i flymodus. Må du sette MacBook-maskinen din i flymodus? Trenger du å sette MacBook-maskinen din i flymodus? Har MacBook-en din ekte "flymodus"? Trenger du å sette MacBook-maskinen din i flymodus? La oss ta en titt. Les mer slik at den slutter å søke etter nettverk og periferiutstyr. I tillegg sparer dette batteriet.
8. Hold deg trygg med en VPN
Behold alle virtuelle hjemmets bekvemmeligheter mens du er på farten ved å bruke Mac-en til å tappe inn på VPN-en. Du kan bruke en tjeneste som ExpressVPN eller CyberGhost for å koble Mac-en til servere i hjemlandet. (Registrer deg ved å bruke disse koblingene for å få en spesiell MakeUseOf-rabatt!)
Dette lar deg for eksempel streame favorittprogrammene dine fra Netflix eller Hulu hvis de ikke er tilgjengelige i regionen du reiser til. I tillegg har VPN-er mange andre bruksområder, for eksempel å holde surfingen din sikker på offentlige Wi-Fi-nettverk.
Flere måter å reise jevnt og sikkert på
Nå vet du hvordan du kan holde Mac-en trygg mens du reiser, samt hvordan du får den med på en jevnere opplevelse.
Hvis du trenger å få forbindelse mens du er på farten, må du huske at du kan bruke iPhone-en som et personlig hotspot. Dette sender din eksisterende mobildataplan slik at datamaskinen din kan bli med. Husk at om du kan bruke denne funksjonen eller ikke, avhenger av telefonplanen din og hvor mye data du har igjen.
For flere tips, hold deg selv og identiteten din trygg ved å gå gjennom enkle måter å beskytte dataene dine på mens du reiser 10 enkle måter å beskytte dataene dine på mens du reiser 10 enkle måter å beskytte dataene dine på mens det er viktig å beskytte dataene dine mens du reiser. Vil du vite hvordan du kan beskytte dine personlige og private data når du er på vei? Disse tipsene vil hjelpe. Les mer .
Utforsk mer om: Datasikkerhet, Maskinvaretips, Mac-tips, Reise.

