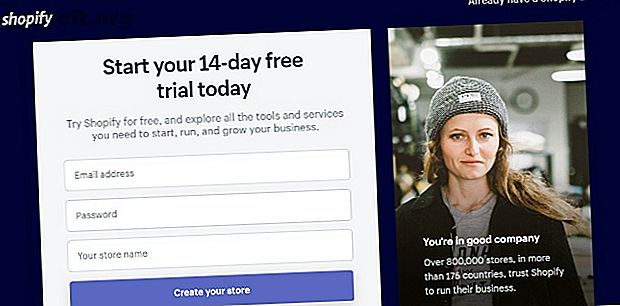
Hvordan raskt opprette en nettbutikk ved hjelp av Shopify
Annonse
Så avskrekkende som det kan se ut, å lære å lage en nettbutikk med Shopify er ikke så komplisert som du tror. Enten du prøver å tjene raske penger ved å sende ut Shopify, eller du har et fantastisk produkt som du vil selge, er å sette opp en butikk med Shopify et av de enkleste alternativene.
Shopifys utvalg av funksjoner gjør det perfekt for både profesjonelle eller nybegynnere, og de fleste kan etablere butikken på under en dag. Er du klar for at butikken din skal gå live? La oss komme i gang.
1. Registrer deg på Shopify

Det er ganske enkelt å registrere deg hos Shopify - alt du trenger er e-postadressen din og navnet på butikken din. Husk at Shopify ikke lar deg komme videre fra dette trinnet hvis du ikke har et helt originalt butikknavn. Du må kanskje endre navnet på butikken din noen ganger før du finner en som ingen andre har.
Shopify vil deretter stille noen spørsmål om du eier en etablert virksomhet, eller om du nettopp startet. For å fortsette til hovedpanelet må du også fylle ut en faktureringsadresse.

Som de fleste gode ting, er Shopify ikke gratis. Du får en 14-dagers gratis prøveperiode, som hjelper deg med å sette opp nettstedet ditt før du begynner å bli siktet. Når prøveperioden er slutt, må du velge en månedlig plan avhengig av størrelsen på bedriften. Den mest grunnleggende planen starter på $ 29 per måned, og prisen (dessverre) går oppover derfra.
2. Legg til produkter
Nå som du har registrert deg, vil Shopify umiddelbart be deg om å legge til et produkt i butikken din. Hvis du allerede har bilder av produktet og en rask beskrivelse, vil dette få installasjonsprosessen til å gå mye raskere.
Det er to måter du kan legge til produkter i butikken din på:
- Manuelt legge inn produkter.
- Importer dem med en CSV-fil.
For nå, la oss bare holde oss til det grunnleggende og legge dem manuelt.
Grunnleggende produktinformasjon
Bare skriv inn produktets navn i tittellinjen og legg til all nøkkelinformasjon om produktet i boksen Beskrivelse .

Bla nedover for å finne et avsnitt der du kan sette inn et bilde av produktet. Enten drar og slipper du et bilde du ønsker, eller bare velg Last opp et bilde . Du trenger kanskje noen grunnleggende ferdigheter innen digital fotografering hvis du bestemmer deg for å ta dine egne bilder, men de vakre resultatene er verdt det.
Produktprising og varelager
Her kan du legge til prisen på et produkt. Seksjonen merket Sammenlign til pris vil vise prisen som en markdown.

Hvis du for eksempel selger en rabattert vare for $ 20, og den opprinnelige prisen er $ 50, skriver du $ 50 i delen Sammenlign pris for å vise prisforskjellen i butikken din. Du kan bruke til salg i Shopify-butikken din.
Hvis du ikke vil vise en markdown, angir du den samme verdien i seksjonene Pris og Sammenlign til pris .
Shopify kan også følge med på varebeholdningen din så lenge du har de riktige strekkodene, SKU, og vet hvor mange produkter du har tilgjengelig.

Legge til varianter
Delen Varianter viser de forskjellige variantene som produktet ditt kan ha. Variasjoner kan inneholde alt fra størrelse, farge, vekt og mer.
La oss si at jeg selger en hvit t-skjorte i forskjellige størrelser. Jeg vil legge inn “Størrelse” under Alternativnavn og deretter legge til alle størrelsesalternativer under Alternativverdier .

Når du skriver inn verdier, vil du legge merke til at du også kan endre prisen på hver variant. Med Shopify kan du angi en spesifikk pris for forskjellige farger, størrelser osv.

Innlemme SEO
SEO er en av de mest avgjørende komponentene når du starter en nettbutikk 10 ting du bør gjøre når du starter en nettbutikk 10 ting du bør gjøre når du starter en nettbutikk Å sette opp en butikk på internett er latterlig enkelt. Seriøst, hvis noen prøver å belaste deg tusenvis for å installere en eCommerce-løsning, er det bare å slå dem. Den vanskelige delen er å få søkemotorer til å bry seg ... Les mer, så du bør absolutt benytte deg av forhåndsvisningsdelen av søkemotorlisten . Legg til eventuelle SEO-nøkkelord i Meta-beskrivelsen, og kom med en SEO-vennlig tittel for å tiltrekke flere kunder.

3. Lag samlinger
Hvordan kan kundene dine finne et produkt i butikken din uten å bla gjennom hele katalogen? Å lage samlinger gjør shopping mye enklere for kundene dine.
Samlinger er grupper av produkter som hører til i samme kategori. For eksempel vil du plassere t-skjorter i en samling med tittelen “Skjorter med korte ermer”, og du vil legge rabatterte elementer i en samling som heter “Klaring”. Når kundene dine leter etter noe i en bestemt kategori, kan de velge en samling i stedet for uendelig å bla gjennom nettstedet ditt.
For å lage en samling, naviger til venstre sidefeltmeny, finn produkter og klikk deretter på samlinger . Som du kan se, har Shopify allerede opprettet en samling for deg med tittelen “Hjemmeside.” Dette er produktene som kundene dine vil se på hjemmesiden til butikken din. Du vil legge til flere samlinger enn dette, så klikk på den blå Lag innsamlingsknappen .

Du kan opprette samlinger manuelt eller automatisk. Det er mye enklere å lage samlinger, spesielt hvis du har mange produkter.
For at Shopify automatisk skal generere samlinger, må du legge til en betingelse. Skriv inn en bestemt kode, tittel eller leverandør som skiller hvert produkt fra hverandre.

Hvis du for eksempel vil lage en t-skjorte-kolleksjon, må du merke hvert produkt med "T-skjorte."
4. Velg et Shopify-tema
Nå er det på tide å finne riktig tema for din Shopify-butikk. Gå til Online Store> Temaer under overskriften Salgskanal i sidelinjen. Shopify starter deg med et helt grunnleggende tema kalt Debut.

Du trenger ikke å holde deg til dette temaet, så bla deg ned og trykk på Visit Shopify Theme Store . Shopifys Theme Store inkluderer både gratis og betalte temaer. Herfra kan du sjekke ut de mest populære temaene og finne et tema basert på din personlige smak. Mens du kan skaffe ut $ 100 eller mer for et fancy tema, tilbyr Shopify gratis temaer som er like gode.

Finn en du liker? Klikk på det, velg Legg til tema, og Shopify installerer det på dashbordet ditt (men det aktiverer ikke temaet).

Du må aktivere temaet selv, så gå tilbake til nettbutikk> Temaer og bla ned til delen Flere temaer . Finn navnet på temaet du nettopp installerte, trykk på rullegardinmenyen Handling og velg deretter Publiser .
5. Tilpass temaet ditt

Hvis du ikke liker måten nettstedet ditt er satt opp på, ikke bekymre deg. Du kan endre utformingen av butikken din ved å tilpasse temaet. Ta en titt på andre Shopify-nettsteder. De 20 beste Shopify-butikkene du kan prøve i stedet for Amazon eller eBay. De 20 beste Shopify-butikkene du kan prøve i stedet for Amazon eller eBay. Har du sett utover Amazon etter dine online shoppingbehov i det siste? Prøv i stedet disse Shopify-butikkene og plukk ut utvalgte varer du ikke finner andre steder. Les mer for å få litt inspirasjon for deg selv.
Begynn med å legge til et bilde på hjemmesiden din som representerer selskapet ditt. Last opp ditt eget bilde eller bruk et fra Shopifys gratis bildebibliotek av høy kvalitet. Passer bildet med tekst som fanger merkevaren din og trekker folk inn i butikken din.

Hjemmesiden din har flere forskjellige funksjoner som du kan integrere. Legg til et bildegalleri, lysbildefremvisning, omtalt produkt, nyhetsbrev, uttalelse, video og mer.
Hvis du vil redigere de andre sidene i butikken din, navigerer du til rullegardinmenyen øverst på skjermen som leser hjemmesiden . Velg det for å vise sidene på nettstedet ditt, og begynn å tilpasse produktsidene, samlesidene, 404-siden, handlekurven og bloggen.

6. Opprett et domene
Ingen vil at butikkens nettsted skal slutte med “myshopify.com.” Det ser uprofesjonelt ut, og skriker bare ikke “legit.” Derfor må du opprette et domene for nettstedet ditt og finne en vert.
Heldigvis gjør Shopify dette veldig enkelt. Selv om du kan ta deg tid til å undersøke de beste webhotelletjenestene. De beste webvertstjenestene: Delt, VPS og dedikerte De beste webvertstjenestene: Delt, VPS og dedikerte Ser du etter den beste webvertstjenesten for dine behov? Her er de beste anbefalingene for bloggen eller nettstedet ditt. Les mer, hvorfor bry deg når Shopify har en alt-i-ett-webhotell og domeneplan? Gå til nettbutikk> Domener og klikk på Kjøp nytt domene .

Skriv inn ønsket domene for å sjekke om det er tilgjengelig. Du vil sannsynligvis ha en ".com" -utvidelse, og Shopify vil belaste deg $ 14 per år for det.
7. Sett opp betalinger
Shopify gir deg ganske mange alternativer når det gjelder betalinger. For å justere betalingene dine, gå til Innstillinger på venstre menylinje i oversikten og velg Betalingsleverandører .

Du kan velge å holde fast ved Shopify, PayPal og Amazon Pay eller velge et av de flere andre betalingsalternativene. Hver betalingstjeneste har en pris - den mest grunnleggende Shopify-planen tar 2, 9% av hver transaksjon pluss 30 øre.
8. Gå live sammen med Shopify
Hvis du har gjennomgått alle disse trinnene, er du klar til å åpne butikken din!
Som standard er butikken din passordbeskyttet, noe som betyr at ingen har tilgang til butikken din uten å oppgi et nøkkelord. Deaktiver dette ved å gå til Online Store> Innstillinger, og fjern merket i boksen som sier Aktiver passord . Du kan bare gjøre dette hvis du allerede har valgt en Shopify-plan.

Gratulerer; butikken din er nå live!
Shopify Forenklet
Du vil finne at de mest tidkrevende aspektene ved å sette opp butikken din har å gjøre med å laste opp produkter og tilpasse temaet. Heldigvis gjør enkelheten til Shopify deg i stand til å komme deg videre mot å debutere i butikken din.
Når du endelig er ferdig med butikken din, trenger du en måte å være sikker på. For mer informasjon, sjekk artikkelen vår om de beste Shopify-appene for å sikre butikken din og beskytte kundene dine. De 8 beste Shopify-appene for å sikre din butikk og beskytte kunder. De 8 beste Shopify-appene for å sikre butikken din og beskytte kundene. Vil du beholde din Shopify lagre sikkert? Bekymret for kundesikkerhet? Prøv disse nyttige Shopify sikkerhetsappene. Les mer .
Utforsk mer om: Tjen penger online, online shopping, salg online, shopify.

