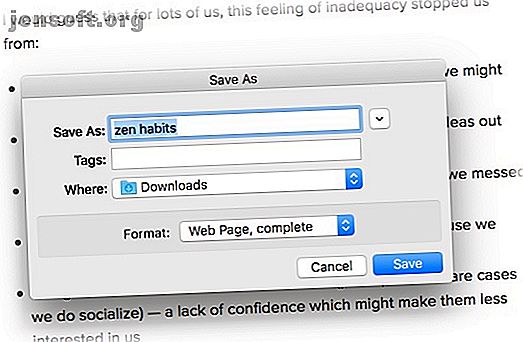
Slik laster du ned en komplett webside for offline lesing
Annonse
Det er tider når du vil lagre en webside for offline bruk. Kanskje internettforbindelsen din er flaksig, eller prøver du med vilje å dempe tiden du bruker på nettet. Det kan være lurt å lagre en webside før den blir fjernet. Eller du kom over noe du bare ikke kan la være å spare for senere referanse.
Bruk følgende metoder for å lagre websider for lesing uten nett, slik at du kan holde favorittwebsidene dine tilgjengelig når du trenger dem mest.
1. Lagre nettsiden i Firefox
Alle store nettlesere har funksjonen for å lagre komplette websider. Det er en enkel enkeltklikksjobb, og her er hvordan det gjøres.
I Firefox klikker du på menyknappen > Lagre side . Dialogvinduet Lagre som åpnes.

Skriv inn et navn på siden du vil lagre i dialogboksen Lagre som, og velg et sted. Velg filtypen du vil lagre siden fra Format- rullegardinmenyen.
- Nettsiden, komplett
- Nettside, bare HTML
- Tekstfiler
- Alle filer
Velg webside, fullfør når du vil lagre hele websiden sammen med bilder. Dette holder det visuelle utseendet intakt i de fleste tilfeller, men det kan hende det ikke holder HTML-koblingsstrukturen på den opprinnelige siden eller noen server-sideelementer. Firefox oppretter en ny katalog der siden er lagret for å lagre bilder og andre filer som er nødvendige for å vise hele websiden.
2. Lagre nettsider i Chrome
Chrome har også et Save As- alternativ (det fungerer på samme måte som Firefox). Du får tilgang til den fra Meny > Flere verktøy> Lagre side som . For å få fart på ting, bruk tastatursnarveien ( Kommando + S på Mac og Kontroll + S på Windows).

3. Bruk Save Page WE Extension

Du kan gjøre prosessen enklere og mer pålitelig ved å bruke en utvidelse. Save Page WE fungerer på både Google Chrome og Firefox. Når du har installert det, klikker du bare på utvidelsesikonet fra verktøylinjen for å øyeblikkelig laste ned hele nettsiden i en enkelt HTML-fil (sammen med alle eiendeler som bilder, annonser og formatering).
Hvis du vil ha mer kontroll over prosessen, høyreklikker du på utvidelsesikonet for å utforske alternative nedlastingsmetoder som Lagre grunnleggende elementer, Lagre standardelementer og Lagre tilpassede elementer .
Last ned: Lagre side WE for Google Chrome | Firefox
4. Safari leseliste på Mac
Mens Safaris leseliste-funksjon Bruk Safari's leseliste for frakoblet lesing på din Mac og iPhone. Bruk Safari's leseliste for frakoblet lesing på din Mac og iPhone. Vil du dele artikler mellom iPhone og Mac? Bruk Safaris leseliste. Les mer er en av de mer brukervennlige implementeringene for lesing uten nett, det kan være litt forvirrende å bruke med det første. Som standard trenger du internettilgang for å laste artikler som er lagret i leselisten.
Så først åpner du Innstillinger, går til kategorien Avansert og slår på Lagre artikler for frakoblet lesing automatisk for å sikre at alle artiklene i leselisten er tilgjengelige for frakoblet bruk.

Hvis du vil legge til en side i leselisten, klikker du på det lille + -ikonet ved siden av URL-feltet.
Hvis du vil lese fra leselisten, klikker du på Sidepanel- knappen og deretter på ikonet for leselisten som ligner et par briller. Hvis du vil skjule listen, klikker du på Sidepanel- knappen igjen.

Safari bruker iCloud for å holde leselisten din den samme på alle Mac-datamaskiner og iOS-enheter som har Safari slått på i iCloud-preferanser. Dette betyr at leselisten din vil synkroniseres mellom Mac og iPhone.
5. Safari leseliste på iPhone



Du finner leselisten-funksjonen i den nederste verktøylinjen i Safari-appen. Hvis du vil legge til en artikkel i leselisten, åpner du den, trykker på Del- knappen og velger Legg til i leseliste . Igjen lagrer Safari ikke leselister for frakoblet visning som standard.
Gå til Innstillinger > Safari > Lagre frakoblet automatisk for å aktivere denne funksjonen.
Nå, trykk på Bok- ikonet fra Safari-verktøylinjen og velg kategorien Leseliste fra toppen. Nå trykker du på en hvilken som helst lagret artikkel for å lese den.
6. Lagre komplette websider som PDF

Hvis du vil lagre en webside på en måte som er enkel å dele og få tilgang til på hvilken som helst plattform, kan du ta PDF-ruten. Det høres ut som om du bare tok noen skritt tilbake. Men vurder fordelene: du kan lese dem på hvilken som helst enhet og til og med kommentere siden og sende den til noen på et blunk, og den kan skrives ut, deles eller bare oppbevares i en mappe for senere visning.
Du finner nok PDF-verktøy på nettet, men den enkleste måten er å bruke alternativet Lagre til PDF i nettleseren. Det er tilgjengelig i alle større nettlesere som Firefox, Safari og Chrome. Velg alternativet Skriv ut, og velg deretter Lagre som PDF .
Lagre som PDF er en god funksjon, men det er en løsning. Når du lagrer en side som PDF på denne måten, får du mange unødvendige elementer som annonser, topptekst, bunntekst, og det er sikkert problemer med formatering. I tider som dette er det bedre å bruke en utvidelse som Print Friendly & PDF.

Utvidelsen fjerner automatisk alle unødvendige elementer og holder seg til artikkelteksten. Når du klikker på utvidelsesikonet, vil du se en pop-up med nedstrippet formatering. Du kan også fjerne elementer individuelt. Klikk på PDF- knappen og klikk deretter på Last ned som PDF- knapp for å lagre artikkelen som en PDF.
Hvis du bruker en iPhone, kan du bruke automatiseringsappen for snarveier for å gjøre dette enklere (lære å bruke snarveier med vår enkle guide Hvordan mestre Siri-snarveier og snarveier-appen i iOS 12 Slik mestrer du Siri-snarveier og snarveier-appen i iOS 12 Den nye snarvei-appen og Siri snarveier-funksjonen i iOS 12 gir fantastiske måter å automatisere iPhone eller iPad på. Les mer). Snarveien Lag PDF (søk etter den i Galleriet ) hjelper deg med å konvertere hvilken som helst webside til en PDF.



Når snarveien er installert og aktiv, trykk på Del- knappen, velg snarveier og trykk deretter på Lag PDF . Når du ser forhåndsvisningen av PDF-filen, klikker du på Del og lagrer den deretter i en app som Apple Books for offline bruk.
Last ned: Print Friendly & PDF for Google Chrome | Firefox
7. Les senere med lommen



Flere av løsningene vi har utforsket så langt er motsatt. Hvorfor rot harddisken din med ekstra filer som er en hyperkobling unna? Les-det-senere tjenester som Pocket og Instapaper har gjort det enkelt å lagre en webside og gå tilbake til den når du har mer tid.
Mens Instapaper populariserte funksjonen, hadde den et tøft par år. Derfor anbefaler vi deg den nå allestedsnærværende Pocket-tjenesten. Save to Pocket-utvidelsen er tilgjengelig i alle større nettlesere. Og når du først har installert Pocket-appen på iPhone- eller Android-telefonen din, kan du bruke delingsarket til å lagre en kobling fra hvilken som helst app direkte til Pocket.
Lomme-appen vil opprettholde en liste over alle lagrede artikler. Artiklene blir lagret for lesing uten nett, fjernet formatering, annonser og andre påtrengende elementer. Ved hjelp av Pocket får du en mye bedre leseopplevelse, alt mens du er koblet fra internett.
Last ned: Pocket for iOS | Android
Lagre og last ned nettsider for frakoblet visning
Metodene ovenfor vil hjelpe deg med å lagre nettsider for offline bruk. Men du kan gjøre mye mer uten internettforbindelse. Hvorfor stoppe på websidene?
Hvis du vil få litt lesing, eller ønsker å lære noe nytt, hvorfor ikke lagre lydbøker, podcaster eller videoer for offline tilgang? Det er mange apper som kan holde deg underholdt, selv når du er frakoblet.
I tillegg er det mange måter å lese lange artikkel 5 Smarte måter å lese lange artikler raskt i stedet for å hamstre dem 5 Smarte måter å lese lange artikler raskt i stedet for å hamstre dem Hva om du kunne lest en lang artikkel på den begrensede tiden du har? Disse smarte metodene hjelper deg å gå gjennom langlesninger raskt. Les mer s uten å lagre og laste dem ned.
Utforsk mer om: Browser Extensions, Offline Browsing, Reading.

