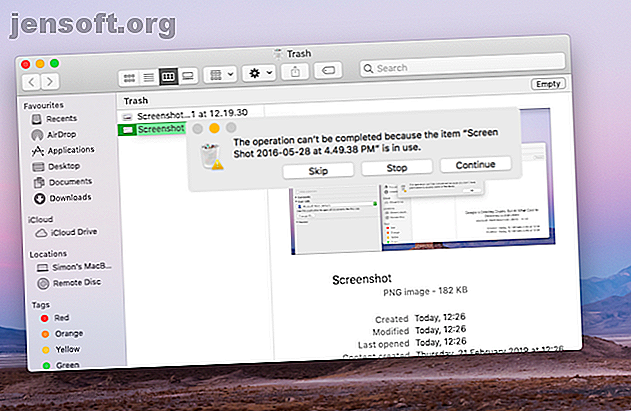
Kan du ikke tømme papirkurven på din Mac? Slik løser du det
Annonse
Normalt er det en rask og enkel prosess å tømme papirkurven på din Mac. Du åpner mappen og klikker på Tøm- knappen i øverste høyre hjørne. Det er alt det tar før du går videre med livet ditt.
Imidlertid er det tilfeller der papirkurven ikke lar deg slette visse filer permanent. Dette kan skje av forskjellige årsaker.
Denne guiden dekker hvordan du skal håndtere slike saker. Den viser hvordan du kan sjekke om filer er i bruk eller låst. Vi vil også se hvordan du utfører diskreparasjoner i tilfeller der et diskproblem hindrer deg i å tømme søppel. Og for avansert bruk, skal vi se på hvordan du bruker Terminal til å tvinge papirkurven til å tømme.
Hvordan tømme papirkurven på Mac når filer er i bruk

Ofte vil ikke papirkurven på Mac-en din bli tom fordi visse filer inne fortsatt er i bruk.
En annen app, eller en slags bakgrunnsoperativ prosess, kan bruke dem. Uansett, vil du vite at dette er tilfelle fordi en popup vil fortelle deg noe som operasjonen ikke kan fullføres fordi varen er i bruk .
Dette betyr at du må lukke filen før du kan slette den permanent. Hvis elementet for eksempel er et Word-dokument, må du lukke det i Word. Hvis det er en applikasjon, må du avslutte den appen. Og så videre.
Noen ganger kan det hende at du ikke kan identifisere nøyaktig hvor filen er åpen. I disse tilfellene bruker det kanskje en bakgrunnsprosess. For å teste om dette er tilfelle, start Mac-maskinen på nytt og prøv å slette filen på nytt. Hvis en bakgrunnsprosess brukte den, vil du kunne slette fra papirkurven denne gangen.
Avansert feilsøking for filbruk
Alternativt kan en oppstart- eller påloggingselement bruke den aktuelle filen. Du kan komme deg rundt dette ved å starte Mac-en i Safe Mode. Dette hindrer noe programvare i å starte opp automatisk.
Slik starter du Macen din i sikkermodus og tøm papirkurven:
- Slå av Mac-en.
- Slå på Mac-maskinen og hold Shift øyeblikkelig .
- Når du har startet opp i sikkermodus, åpner du papirkurven .
- Klikk på Tøm- knappen (øverst til høyre i hjørnet).
Dette vil slette filen hvis en oppstartsapp brukte den. Hvis ikke, er et annet alternativ å bruke Terminal for å sjekke hvilken app som har filen låst. Slik gjør du det:
- Åpne papirkurven .
- Trykk på Cmd + Space for å starte Spotlight.
- Skriv terminal og trykk på Retur .
- Skriv inn lsof og trykk mellomrom . Denne kommandoen betyr å åpne åpne filer og viser en liste over filer som er i bruk med prosessene som åpnet dem.
- Gå tilbake til papirkurven og dra filen du vil slette til terminalen.
- Trykk på Retur for å kjøre kommandoen.
Dette vil få opp en liste over appene som bruker filen.

Lukk dem alle, selv om du husker at Terminal kanskje ikke oppgir fullstendige navn på apper. I skjermdumpen over lister det for eksempel Microsoft Word som Microsoft 1839 . Det kan hende du må prøve å lukke en rekke forskjellige apper.
Hvis dette var din første smak av Terminal, kan du sjekke Terminal-nybegynnerguiden En nybegynnerguide om bruk av Mac-terminalen En nybegynnerguide for bruk av Mac-terminalen Terminal-appen på Mac lar deg utføre alle slags oppgaver ved å bruke kommandolinjen. Her er en guide for Terminal nybegynnere. Les mer for flere tips.
Slik tømmer du papirkurven når filer er låst

I et annet tilfelle kan filene du prøver å slette være låst. Du kan enkelt rette dette ved å gå til papirkurven og låse dem opp. Her er hva du trenger å gjøre:
- Åpne papirkurven .
- Høyreklikk på filen du vil slette.
- Klikk på Få informasjon .
- Merk av for Låst .
Dette vil låse opp filen og la deg slette den. Nok en gang kan du gjøre dette ved å klikke på Tøm- knappen. Alternativt kan du høyreklikke på filen og klikke på Slett umiddelbart .
Slik tømmer du søppel når disken trenger reparasjon

Det er mulig for problemer med harddisken å forhindre at papirkurven tømmes. Du kan kjøre en test for dette ved å starte Diskverktøy og bruke First Aid-funksjonen.
Følg disse instruksjonene for å fullføre prosessen:
- Trykk på Cmd + Space for å starte Spotlight.
- Skriv inn Diskverktøy og trykk på Retur .
- Velg harddiskens navn. Forsikre deg om at det er den som inneholder filen du vil slette.
- Klikk Førstehjelp, og velg deretter Kjør .
First Aid-funksjonen vil gi deg beskjed om den finner feil, men den kan ikke løse problemer på hovedstasjonen mens den kjører. Du må starte Mac-maskinen på nytt i gjenopprettingsmodus for å fikse diskproblemer. Slik reparerer du Mac-disken din ved å bruke sikkermodus, fsck og mer. Slik reparerer du Mac-disken ved å bruke sikker modus, fsck og mer. Hvis Mac-en ikke vil starte opp, kan du bruke flere metoder for å prøve å reparere den. Slik fikser du MacOS-disken din med Safe Mode, fsck og mer. Les mer på oppstartstasjonen.
Å reparere Mac-disken er et godt alternativ når du har et problem og andre trinn ikke har fungert. I de fleste tilfeller bør en diskreparasjon la deg slette elementer i papirkurven permanent.
Hvis det imidlertid ikke er et diskproblem som ligger til grunn for problemene dine, kan det hende du må tvinge papirkurven til å tømme.
Hvordan tvinge søpla til å tømme

Det er flere måter å tømme papirkurven. Hvis en fil er låst og du ikke kan låse den opp, kan du prøve å slette den mens du holder alternativtasten . Prøver å holde alternativet mens du klikker på Tøm- knappen.
Ved å holde Option vil Mac-en din omgå alle låser på filer. Dette er ganske nyttig hvis Mac-en ikke lar deg låse opp noen fil.
Et siste alternativ er å bruke en terminal-kommando for å tvinge papirkurven til å tømme. Dette overstyrer eventuelle låser på filene dine og sletter filer som fremdeles er i bruk. Det kommer også rundt andre feil som forhindrer at papirkurven tømmes.
Som sådan er det en effektiv måte å slette filer permanent på. Imidlertid kan det være at macOS hindrer deg i å slette filer av en god grunn. Du kan ha sendt tilfeldigvis noe til papirkurven som er viktig for at en bestemt app skal fungere.
Du bør derfor fortsette med forsiktighet når du bruker den nukleære metoden som er beskrevet nedenfor:
- Trykk Cmd + Space for å åpne Spotlight.
- Skriv terminal og trykk på Retur for å starte den.
- Skriv sudo rm -R og trykk på mellomrom . Dette er kommandoen for å tvinge-slette filer.
- Gå tilbake til papirkurven og dra filene du vil slette til terminalvinduet.
- Trykk på Retur .
- Skriv inn Mac-administratorens passord for å autorisere kommandoen. Dette vil ikke vises mens du skriver det, som er en sikkerhetsfunksjon.
- Trykk på Retur for å bekrefte og kjøre kommandoen.
Dette vil øyeblikkelig slette filene du har dratt til terminalvinduet. Du kan endelig være trygg på at Mac-en din er litt renere.
Tilbake til en ryddig og ryddig Mac
Tømming av papirkurven er en god måte å holde Mac-en ren og ren. Det sparer diskplass, og hjelper Mac-en med å kjøre jevnere.
Og det er andre måter å rengjøre Mac-en på. Vi har sett på hvordan du renser Mac-skrivebordet. Hvordan rydde opp på Mac-skrivebordet og øke produktiviteten. Hvordan rydde opp på Mac-skrivebordet og øke produktiviteten. Et rotete skrivebord kan ikke bare redusere produktiviteten, men kan også forårsake kognitiv stress. Slik rydder du opp på Mac-skrivebordet for et bedre arbeidsmiljø. Les mer, hvordan du får den gamle Mac-en din til å føles som ny hvis du har en eldre maskin, og hvordan du reparerer diskettigheter Mac Disk-tillatelser forklart: Hvordan reparere macOS-rettigheter Mac-diskettigheter forklart: Hvordan reparere macOS-tillatelser Macen din? Her er hvordan diskettigheter fungerer og hvordan du reparerer tillatelser i macOS. Les mer . Så hvis du vil gi datamaskinen et løft, kan du se dem.
Utforsk mer om: Filbehandling, Mac-tips, Mac-triks, feilsøking.

