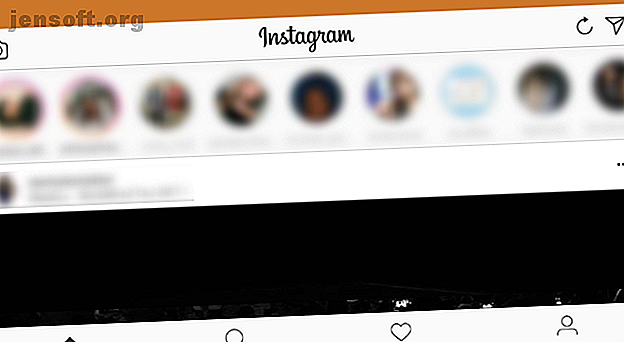
Slik legger du ut på Instagram fra din PC eller Mac
Annonse
Elsker du å legge ut bilder og livsoppdateringer på Instagram, men ønsker du at du kunne gjøre det fra PC-en? Instagram fokuserer på mobil, noe som betyr at opplasting fra skrivebordet eller den bærbare datamaskinen ikke er lett.
Men ikke bekymre deg, du har flere måter å legge ut på Instagram på din PC eller Mac. Her er de beste måtene å gjøre det.
Slik legger du ut på Instagram Fra PC
Windows-brukere bør bruke følgende metoder for å legge ut på Instagram.
Windows Store-appen
Instagram tilbyr ikke et tradisjonelt Windows-skrivebordsprogram, men har en Instagram Modern-app i Microsoft Store. Det er egentlig bare en port av mobilappene, så selv om det ikke er noe spesielt, får du jobben gjort.
Etter å ha installert appen, logg deg på og du vil se strømmen din som normalt. For å legge ut på Instagram må du klikke på Kamera- ikonet øverst i venstre hjørne. Du må aktivere kameratilgang og mikrofontilgang for å legge til et nytt bilde. Dessverre, hvis du ikke har et webkamera på datamaskinen din (velg et av de beste webkameraene under $ 50), vil dette ikke fungere i det hele tatt.

Herfra kan du bruke det kjente Instagram-grensesnittet til å legge til et bilde ved hjelp av webkameraet ditt. Ved å klikke på Galleri- knappen skal du legge ut bilder fra datamaskinen din, men dette fungerte ikke i testingen vår. Den eneste mappen som viste var den tomme kamerarullen, og vi kunne ikke velge en annen.

Bruk det mobile Instagram-nettstedet
Instagrams desktop-nettsted lar deg bla gjennom strømmen din, men du kan ikke legge ut noe. Du kan imidlertid bytte nettleserens brukeragent Hvorfor å endre brukeragenten din er fortsatt nyttig i dag (og hvordan du gjør det) Hvorfor å endre brukeragenten din er fortsatt nyttig i dag (og hvordan gjøre det) Det er enkelt å endre nettleseragenten, men er det fortsatt nyttig? Her er flere måter du kan bruke denne funksjonaliteten til din fordel i dag! Les mer for å lure Instagram-nettstedet til å tro at du bruker en mobil enhet.
For uinnvidde er brukeragenten en liten bit informasjon nettleseren din sender til nettsteder, slik at de vet litt om datamaskinen din. Du kan overstyre den automatiske brukeragenten og fortelle nettstedet om at du bruker noe annet.
For å gjøre det i Chrome, åpne Instagrams hjemmeside og logg inn. Trykk deretter F12 for å åpne utviklerkonsollen. Trykk på snarveien Ctrl + Shift + M eller klikk på verktøylinjeknappen Slå på enheten som er uthevet nedenfor for å bytte til mobilnettstedet for Instagram.

Du vil se et grensesnitt akkurat som mobilappen, komplett med klikk-og-dra-funksjonalitet. Klikk på Plus- ikonet i midten og du kan legge til et bilde fra PC-en. Hvis du ikke ser dette ikonet, er det bare å oppdatere siden med F5 eller navigere til en annen side, så vises den.
På den resulterende skjermen bruker du Edit for å finpusse bildet og Filter for å endre utseendet. Klikk Neste for de siste trinnene for å legge til en plassering, merke andre, inkludert de beste Instagram-hashtagene, og legge ut en bildetekst. Når du klikker på Del, er du god til å gå.

Emulere Android på din PC
Hvis ingen av løsningene ovenfor fungerer for deg, kan du gå lenger og emulere Android på datamaskinen din gratis. Dette lar deg få tilgang til den virkelige Instagram-appen og gjøre alt med den du vil på telefonen din.
Den enkleste måten å gjøre dette på er med BlueStacks, selv om du har mange andre måter å etterligne Android i Windows 10. Alt du trenger å gjøre er å laste ned BlueStacks, logge på med en Google-konto, søke på Instagram og logge inn på Instagram-kontoen din . Se videoen nedenfor for mer informasjon.
Slik legger du ut på Instagram fra Mac
Metodene for å legge ut på Instagram fra Mac-en din ligner på Windows-trinnene, men vi vil dele Mac-spesifikke tips her.
Bruk det mobile Instagram-nettstedet med Safari
Vi detaljerte hvordan du endrer brukeragenten din i Chrome ovenfor, som også fungerer på en Mac. Følg disse instruksjonene hvis du foretrekker å bruke Safari:
Åpne Safaris Innstillinger- vindu ved å bruke Safari> Innstillinger eller snarveien Cmd + Komma . Bytt til kategorien Avansert og merk av i ruten nederst for å vise Utvikle-menyen i menylinjen .

Åpne deretter Instagram-nettstedet og logg på. Åpne den nye Utvikle- fanen på menylinjen og velg Brukeragent> Safari — iOS 11.0 — iPhone .

Siden vil oppdateres, og du vil se ikonelinjen nederst, akkurat som på mobilappen. Klikk på Plus- ikonet i midten, så får du en melding om å laste opp et bilde fra datamaskinen din. Derfra er det bare å følge trinnene for å redigere, legge til et filter hvis du vil og legge ut.

Emulere Android på din Mac
Du kan emulere Android-apper på macOS så enkelt som du kan på Windows. Det er langt lettere å etterligne Android enn iOS, så du bør prøve det selv om du er en nykommer.
Akkurat som Windows er BlueStacks den enkleste måten å etterligne Android på Mac-en din. Det er så enkelt som å laste ned og installere BlueStacks, og deretter søke etter Instagram. Hvis du ikke vil bruke BlueStacks, kan du sjekke ut disse andre måtene å kjøre Android-apper på macOS.
En advarsel om tredjeparts Instagram-apper
På både Windows og Mac finner du flere tredjepartsapper som tilbyr muligheten til å laste opp bilder til Instagram, blant andre funksjoner. Disse inkluderer Gramblr, Flume, Uplet og lignende.
Vi anbefaler at du unngår å bruke disse appene av to grunner.
For det første, hvis de ikke viderekobler deg til den offisielle Instagram-påloggingssiden, har du ingen garanti for at de holder passordet ditt sikkert. Hvis du legger inn legitimasjonene dine i tredjepartsapper, kan det føre til at kontoen din blir kompromittert. Apple har sparket flere tredjeparts Instagram-apper fra App Store for å ha brutt denne policyen.
Løst til slutt det automatiske følgende / utfølgende mysteriet på Instagram. Viser at en tredjeparts-app var ansvarlig (se bilde). Du kan tilbakekalle deres tilgang ved å gå inn på Instagram-profilen din på en datamaskin, deretter Innstillinger (ved siden av Rediger profil)> Autoriserte apper> Tilbakekalle tilgang pic.twitter.com/FeZaFd7VwL
- Hannah Alexander Artwork (@HannahArtwork) 27. juni 2018
For det andre krever de fleste av disse appene at du betaler for premiumversjonen for å laste opp bilder (eller mer enn noen få i den gratis prøveversjonen). Dette er bortkastet penger for noe du kan gjøre gratis.
I tillegg inkluderer noen apper tvilsomme funksjoner som "gratis likes", som er spammy og mot Instagrams retningslinjer for fellesskapet. Selv om du ikke misbruker disse funksjonene, kan Instagram deaktivere kontoen din for å bruke uautoriserte apper som dette.
Hold deg til en av de ekte metodene ovenfor, og du bør ikke oppleve noen av disse problemene.
Legg ut på Instagram Fra din PC eller Mac!
Nå vet du hvordan du legger ut på Instagram fra din PC eller Mac. Det virker umulig med det første, men med litt jobb kan du enkelt legge ut favorittbildene dine fra skrivebordet ditt. Enten du vil dele kunst du har laget eller selfies tatt med datamaskinens webkamera, er du klar.
Før du legger ut lærer du hvordan du blir Instagram-mester med tipsene våre for å hjelpe deg med å skille deg ut på Instagram og hvordan du bruker Instagram-høydepunkter Hva er Instagram-høydepunkter og hvordan bruker du dem? Hva er Instagram-høydepunkter og hvordan bruker du dem? Her er en rask guide til høydepunkter på Instagram, som forklarer hva de er og hvordan du bruker dem. Les mer . Det kan også være lurt å vurdere å ha flere Instagram-kontoer. Hvordan opprette flere Instagram-kontoer (og hvorfor du bør) Hvordan lage flere Instagram-kontoer (og hvorfor du bør). Her er alt du trenger å vite om hvordan du oppretter flere Instagram-kontoer. Les mer for å skille ditt personlige liv fra jobb.
Utforsk mer om: Instagram, deling av bilder.

