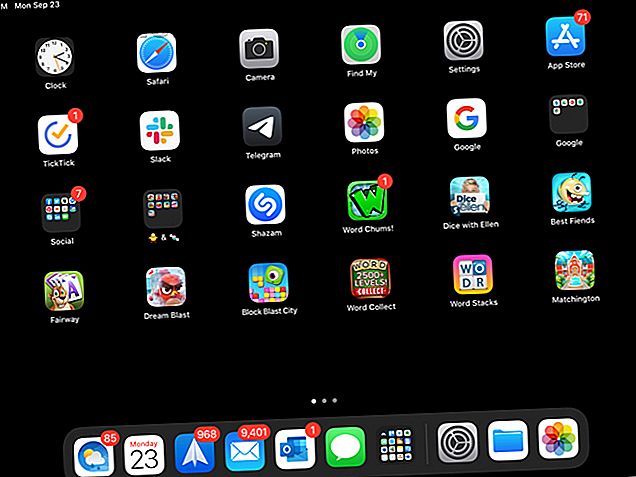
Grunnleggende om bruk av iPadOS: Viktige tips, triks og funksjoner å vite om
Annonse
På Apple Worldwide Developers Conference (WWDC) i 2019, kunngjorde selskapet en helt ny måte å glede seg over iPad med iPadOS. Den nyoppdaterte iPadOS er nå en egen enhet for Apples nettbrett, og gir de samme funksjonene som iOS 13 for iPhone pluss noen fantastiske ekstrautstyr.
Enten du er helt ny på iPad eller er en mangeårig iPad-bruker som ser på iPadOS for første gang, her er en introduksjon til det grunnleggende om hva iPadOS har å tilby.
Den nye iPad-startskjermen
Hjem-skjermen på iPadOS gir deg redesignede layoutalternativer og kule widgets som du kan feste for enkel tilgang.

Endre oppsett
Når du ser på iPadOS, vil du med en gang legge merke til at du kan passe til flere apper på skjermen din. Rutenettet for appene dine er strammere, slik at du kan se flere av dem samtidig. Hvis du ikke er tilhenger av denne kondenserte visningen, kan du imidlertid endre den.
- Åpne Innstillinger- appen og velg Skjerm og lysstyrke .
- Under Hjemmeskjermlayout markerer du knappen for større .

Større vil legge rutenettet til 20 appikoner tilbake på skjermen, mens du med 30-layout får More .
Today View
En annen forbedring av iPad-skjermen er Today View. Få tilgang til dette praktiske avsnittet ved å sveipe fra venstre til høyre. Du kan deretter raskt se dato og klokkeslett, sammen med widgeter.
Du kan velge å beholde dagens visning på startskjermen eller få tilgang til den bare ved å sveipe. Følg disse trinnene for å holde den på startskjermen:
- Åpne Innstillinger- appen og velg Skjerm og lysstyrke .
- Under Hjemmeskjermlayout kan du slå på bytten for Keep Today View på startskjermen .

Du kan også se en melding øverst i Today View for Legg til på startskjermen . bare trykk på det for å legge det til. Alternativt kan du sveipe til bunnen av Today View, trykke på Rediger og slå på vekselen på neste skjermbilde.
Merk at hvis du bestemmer deg for å beholde Today View på startskjermen, vil den bare forbli der mens du er i liggende visning.
Pinnede og favorittwidgets

The Today View beskrevet ovenfor er et nyttig sted for appwidgets, som ligner på Today Screen-widgetene på iPhone. Så det er perfekt for de appene du bruker daglig eller flere ganger per dag. I tillegg gir de beste widgetene deg et raskt blikk på informasjon. De 10 beste iPhone-widgetene (og hvordan du kan bruke dem til god bruk) De 10 beste iPhone-widgetene (og hvordan du setter dem til god bruk) iPhone-widgeter gir deg tilgang til appinformasjon på en blikk og kan være ekstremt nyttig. Her er noen av de beste iPhone-widgetene. Les mer som været, oppgaver, nyheter eller andre detaljer knyttet til appen.
Hvis du vil legge til, fjerne og omorganisere widgeter, sveiper du til bunnen av Today View og trykker på Rediger . Du har to måter å håndtere widgetene i i dag-visningen: Festede favoritter og favoritter .
Favoritter er widgets som vises i Today View, mens Pinned Favorites er Favoritter som alltid vil vises i Today View. Hvis du har Today View åpen og sveiper nedover, er de eneste widgetene du ser, de festede favorittene. Deretter er det bare å sveipe opp for å se alle favoritter.
Nå som du vet forskjellen i widgetene, kan du sette dem opp på den redigeringsskjermen . Trykk på plussskiltene med grønt for å legge til widgets i Favoritter. Hvis du vil gjøre en favoritt til en festet favoritt, trykker du og drar den til den delen øverst. Og for å ordne widgets, bare trykk og dra dem dit du vil ha dem. Trykk på Fullført når du er ferdig.

Andre hjemmeskjermendringer
Du vil kanskje merke et par ekstra endringer i hjemmet med iPadOS.
Hvis du vil omorganisere apper, holder du en slik du pleide. Men nå vil du se en popup-meny med snarveier for appen og muligheten til å omorganisere apper . Hvis du ikke tar et valg fra hurtigmenyen og fortsetter å holde et appikon, vil alle appene fnise som de gjorde på iOS 12 og tidligere, slik at du kan flytte eller slette dem.
Du kan nå legge til mapper til Dock på iPad. Hold en mappe, velg Omorganiser apper, og flytt den til Dock. Alternativt kan du holde til hurtigmenyen forsvinner, mappen vrimler og flytt den.

IPadens nye tastatur
Du vil gjerne se forbedringer på tastaturet (som QuickPath, som lar deg sveipe for å skrive) i både iOS 13 og iPadOS. I tillegg gir iPadOS deg et flytende tastatur.

Flytende tastatur
Det flytende tastaturet er et av tilleggene som nå er tilgjengelige i iPadOS. Med denne nye funksjonen kan du krympe tastaturet og flytte det dit du vil på skjermen. Dette gir deg et større bilde av hva du skriver uten at det blir avskåret av et stort tastatur.
I tillegg bruker det flytende tastaturet også QuickPath, så du har to nye funksjoner i en med iPadOS-tastaturet.
Du kan få tastaturet til å flyte ved hjelp av en av to praktiske metoder:
- Trykk og hold nede tastaturknappen nederst til høyre og skyv deretter fingeren opp til Flytende .
- Klyp to fingre innover til midten av tastaturet.
Når du ser tastaturet krympe, kan du plassere det hvor som helst på skjermen ved å dra på linjen på bunnen av det. For å sette tastaturet tilbake til normal størrelse, sveiper du to fingre utover fra midten av det flytende tastaturet.

QuickPath
Hvis du er en fan av apper som SwiftKey eller Gboard som lar deg sveipe for å lage ord i stedet for å trykke på hver enkelt tast, så er QuickPath noe for deg.
Bare skyv fingeren gjennom hver bokstav i et ord uten å slippe til det er tid for neste ord. Dette er en nyttig funksjon for de som aldri har forbedret tommelfingernommelighet. Som nevnt kan du også få tilgang til dette på din iPhone med iOS 13.

Hvis du foretrekker å ikke bruke QuickPath når du bruker det flytende tastaturet, kan du deaktivere det:
- Åpne Innstillinger- appen og velg Generelt .
- Trykk på tastaturet .
- Nederst i språkområdet slår du av knappen for Slide on Floating Keyboard to Type .

En frisk mørk modus
Mens Dark Mode er en funksjon som er tilgjengelig på både iPadOS og iOS 13, er det absolutt verdt å nevne for iPad-brukere. Dette glatte temaet som vi først så på macOS Mojave, er nå på Apples mobile enheter.

Innstillingen hjelper til med å lette øynene og redusere lysstyrken på skjermen for folk rundt deg. Du kan se rikdommen i Dark Mode i de innebygde appene, systemvisningene og noen tredjepartsapper. Du finner mange tredjeparts iOS-apper som støtter mørk modus 15 Populære iPhone-apper som tilbyr støtte for mørk modus 15 Populære iPhone-apper som tilbyr mørk modus støtte Elsker mørk modus? Du må prøve disse flotte iPhone- og iPad-appene som tilbyr mørk modus for surfing om natten. Les mer også.
Aktiver mørk modus
Du kan aktivere Dark Mode manuelt på iPad med noen få enkle trykk:
- Åpne Innstillinger- appen og velg Skjerm og lysstyrke .
- Marker knappen for Mørk under Utseende .

Du kan også angi en tidsplan for at Dark Mode skal slå seg av og på. Dette er en flott måte å aktivere funksjonen uten å måtte åpne Innstillinger hver gang og gjøre den manuelt.
- Åpne Innstillinger- appen og velg Skjerm og lysstyrke .
- Under Utseende, slå på vekselen for Automatisk .
- Trykk på Alternativer og la det være som solnedgang til soloppgang, eller velg Egendefinert plan for å angi bestemte tider for lys- eller mørkemodus å skifte.
Kos deg med den nye iPadOS-en
Apple som gjorde iPadOS til sitt eget system for iPad-brukere var litt av en overraskelse. Men som du kan se, tilbyr det flere alternativer og funksjoner som du ikke får på iPhone-en din. Forhåpentligvis betyr dette at Apple vil fortsette å gi iPadOS sine egne unike funksjoner for å gjøre det enda mer nyttig for nettbrettbrukere.
Hvis du vil ha mer informasjon om iPad generelt, kan du se hvordan du bruker Apple blyant med en iPad eller iPad Pro Hvordan bruke Apple blyanten med en iPad eller iPad Pro Hvordan bruke Apple blyanten med en iPad eller iPad Pro Hvordan kan du fortelle når en Apple Pencil er siktet? Vi svarer på dette spørsmålet og mer i vår guide for hvordan du bruker Apple blyant. Les mer sammen med noen fantastiske notat-apper for din iPad De 7 beste notat-appene for iPad og iPad Pro De 7 beste notis-appene for iPad og iPad Pro Hva er den beste notis-appen for iPad? Vi ser på mange gode valg som lar deg ta, sortere og dele notater enkelt. Les mer .
Utforsk mer om: Apple, iPad, iPad-tips, iPadOS, tastatur, widgets.

