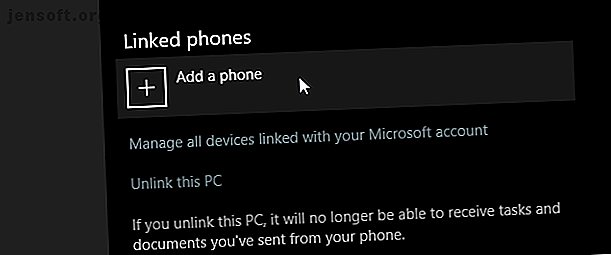
Slik overfører du bilder og sender tekster fra Android til PC
Annonse
Kabler er halt, og Microsoft vet det. Derfor forsøker Windows 10s telefonfunksjoner å bygge bro mellom gapet mellom smarttelefonen og PC-en din. Dette inkluderer overføring av nettsteder, bilder og mer fra telefonen til PC-en via trådløs overføring og som standard.
Følgende er tre metoder for å overføre filer og data sømløst mellom telefonen og PCen:
- Fortsett på PC for å overføre nettleserfaner.
- Telefonen din for å overføre bilder og sende tekster.
- Handlingssenter for å overføre telefonvarsler.
Merk at disse applikasjonene krever en internettforbindelse for å fungere.
Slik knytter du en telefon til din Windows-PC
Ved å koble telefonen din til Windows 10-PC-en med funksjonen Fortsett på PC vil du overføre nettleserfaner fra mobilnettleseren din til Windows 10-PCens Microsoft Edge-nettleser. Slik fremskynder du Microsoft Edge med 5 hemmelige innstillinger Slik fremskynder du Microsoft Edge med 5 Hemmelige innstillinger Microsoft Edge har sitt eget sett med hemmelige innstillinger. Vi kan finjustere noen av disse skjulte innstillingene for å øke ytelsen. Les mer .
For å koble telefonen din, åpner du startmenyen og skriver inn "lenke din telefon". Klikk koblingsalternativet for å åpne telefoninnstillingene.
Husk at du må oppdatere Windows 10 til den nyeste versjonen for at dette skal fungere perfekt. Hvis du ikke har oppdatert Windows 10 til den siste oppdateringen, kan det hende at denne prosessen ikke fungerer.

Et vindu åpnes for å be om telefonnummeret ditt. Skriv inn ditt nummer. En tekstmelding ber deg om å laste ned en offisiell Microsoft Launcher- app.
Når du har installert Microsoft Launcher-applikasjonen, kan du gå til et nettsted og dele det nettstedet ved hjelp av nettleserens standard delingsfunksjon . Velg alternativet Fortsett på PC .



Til slutt velger du hvilken PC du vil at nettleserfanen skal vises i. Du kan også bruke Fortsett senere- knappen i det siste bildet over, som lar deg få tilgang til lagrede nettstedsfaner via Handlingssenteret etter eget skjønn. Nettstedet vil nå vises på det valgte skrivebordet ved å bruke Windows 10s Edge-nettleser.
Du bør vite disse punktene før du prøver applikasjonen:
- Selv om dette er praktisk, tillater alternativet for øyeblikket ikke tredjeparts nettlesere.
- Siden denne prosessen bruker Edge-nettleseren via internettforbindelsen din, kan det hende at det er problemer med noe forsinkelse eller oppdatering.
- Forsikre deg om at du tillater noen sekunder i løpet av PC-valgvinduet for å redusere filoverføringsfeil.
- Du trenger en Windows Live e-postkonto for å bruke applikasjonen.
Overfør bilder og send tekster med telefonen
Hvis Windows 10-en din er oppdatert, vil den inneholde en app som heter Din telefon . Telefonen lar deg laste ned bilder og sende tekstmeldinger fra komforten på skrivebordet eller den bærbare datamaskinen. Det er enkelt å sette opp, og veldig nyttig for alle som liker både PC-en og smarttelefonen sin!
Forsikre deg om at Android-telefonen din kjører Android 7.0 eller nyere, og at Windows 10 er oppdatert. Da er du god til å dra!
Start appen Telefon . Åpne Start-menyen og skriv "Telefonen."

Når Phone Phone-appen starter opp, følg instruksjonene til du trenger å oppgi telefonnummeret ditt. Dette kreves for å sende telefonen din appen som kobler den til PC-en. Skriv inn telefonnummeret ditt og klikk på Send .

Etter kort tid bør telefonen din motta en tekstmelding fra Microsoft. Den vil inneholde en lenke til den offisielle Your Phone-appen, som du trenger for å koble smarttelefonen til Windows 10-maskinen din. Klikk på lenken og installer appen Telefon.
Når du er installert, kjører du appen. Du må oppgi Microsoft-påloggingsdetaljene dine for å opprette en kobling. Forsikre deg om at du logger deg på med den samme kontoen du bruker på PC-en, ellers kobler den ikke ordentlig opp!
Du vil da motta forespørsler om noen få tillatelser. Disse vil inkludere SMS- og anropsrettigheter, lese kontaktene dine og vise filene dine. Tillat disse tillatelsene slik at den kan fungere optimalt.
Telefonen din vil da stille et merkelig spørsmål: Vil du at appen skal fortsette å være i bakgrunnen? Hvis du tillater det, vil det holde seg oppdatert til enhver tid, men det vil også tømme batteriet. Ta din beslutning her ved å trykke på enten Avvis eller Tillat .




Etter at du har konfigurert dette, skal du kunne se alle bilder og SMS-meldinger på telefonen.
Du kan bla gjennom bildene du har tatt fra Bilder-delen av appen. Det er også en praktisk måte å overføre bilder til PC-en uten å bruke en kabel. For å lagre et bilde på din PC, klikk på bildet du vil laste ned. Klikk deretter på de tre prikkene øverst til høyre og klikk Lagre som.

Du kan også bruke telefonen din til å lese og sende SMS-meldinger til kontaktene dine, med all luksusen på datamaskinens tastatur i stedet for et telefontastaturet.
Så nyttig som dette er, må du huske at telefonen bruker telefonens data for å sende og motta meldinger. Vær forsiktig når du sms'er til folk som bruker denne appen, da hver tekst fortsatt vil stole på dataplanen din!

Telefonvarsler i actionsenter
Du har vært i sonen i noen timer på skrivebordet når du kommer bort for å sjekke telefonen. Du sjekker telefonen din på pause, bare for å innse at prosjektet ble avbrutt for en time siden. Windows 10 kan hjelpe med det ved å sende varsler direkte fra smarttelefonen til PCen.
Last først Cortana på mobiltelefonen din, som er tilgjengelig for både Android- og iOS-enheter. Når applikasjonen din er lastet ned, går du til Innstillinger for å få tilgang til alternativene på tvers av enheter . Du kan bli bedt om å logge på din personlige Microsoft-konto før du bruker applikasjonen.



Når du har kommet til alternativet Cross Device, må du la Cortana få tilgang til informasjon. Her er et øyeblikksbilde av noen av varslingsalternativene:



Aktiver eller deaktiver så mange alternativer du vil. For å sikre jevn funksjon må du starte både enheten og PCen på nytt.
For å sikre at varseloverføring er tillatt på din PC, åpner du startmenyen og går inn i Cortana. Velg alternativet Cortana & Search-innstillinger . Deretter velger du Cortana på tvers av enhetsfanen på venstre side av følgende vindu og aktiverer Få telefonvarsler på dette PC- alternativet.

Siden begge er koblet til Microsoft-kontoen din, skal du nå kunne motta telefonvarsler på din PC.
Et par ting som bør noteres etter at du har prøvd applikasjonen:
- Det antas at smarttelefonen din er koblet via Wi-Fi eller nettverksdata til internett.
- Det antas også at du har konfigurert Cortana på PC-en før du lar Cortana overføre informasjon fra smarttelefonen.
- Hvis du har gjort unna Cortana. Slik konfigurerer du Cortana & Fjern henne i Windows 10. Slik konfigurerer du Cortana & Fjern henne i Windows 10. Cortana er Microsofts største produktivitetsverktøy siden Office. Vi viser deg hvordan du kommer i gang med Windows 10s digitale assistent eller hvordan du slår av Cortana for forbedret personvern. Les mer før du prøver denne funksjonen, vil de ovennevnte ikke fungere.
Begynn å overføre data uten en kabel
Kablede dataoverføringer blir sakte men sikkert en saga blott. Samtidig øker Microsoft telefonfunksjonene sine for å uskarpe linjen mellom telefon og PC. For folk som ofte bruker for å overføre filer, eller de som bruker telefonene sine som en USB-stasjon til alle formål, var dette en etterlengtet mulighet.
Husk at selv om alle applikasjonene ovenfor er offisielle, er de også "eksperimentelle" som en del av Windows 10s siste oppdateringer. Selv om det kan føre til brudd på applikasjoner, kan man tenke seg at senere versjoner vil bygge bro mellom telefonen og PC-en din.
Forresten, ute etter å laste opp bildene dine til Instagram fra PC-en din. Slik laster du opp redigerte bilder og videoer til Instagram: 3 metoder som fungerer Hvordan laste opp redigerte bilder og videoer til Instagram: 3 metoder som fungerer Hvis du insisterer på å redigere bilder og videoer. Slik kan du laste opp redigerte verk til Instagram etter det. Les mer ?

