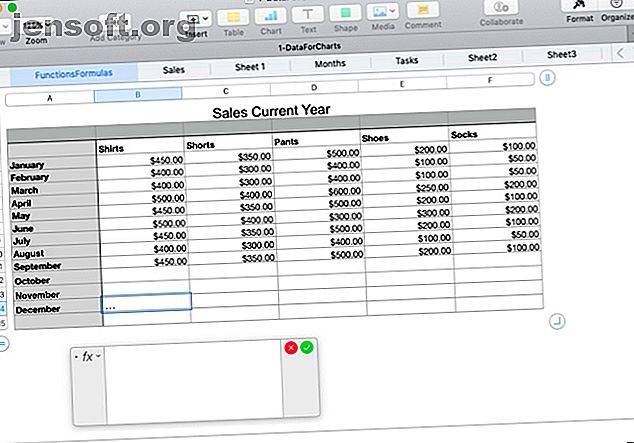
Slik bruker du formler og funksjoner i nummer på Mac
Annonse
Bruker du Numbers på Mac-en for sporing, logging, manipulering og analyse av data? Enten du vet det eller ikke, tilbyr applikasjonen noen innebygde verktøy som hjelper deg med å håndtere dataene dine bedre.
Du kan legge bort kalkulatoren og slutte å bruke timer på å gjøre ting manuelt. Vi er her for å vise deg hvordan du bruker formler og funksjoner i tall for å gjøre dataene dine enklere å jobbe med.
Bruke Formula Editor
Før du hopper inn å sette inn formler og funksjoner i Numbers, er det viktig å gjøre deg kjent med Formel Editor.
For å gjøre dette enkelt, klikk på en celle der du vil legge til en formel eller funksjon, og skriv inn Liktegn . Dette er alt som trengs for å åpne redaktøren. Du kan også klikke Sett inn > Ny formel fra verktøylinjen, som også åpner funksjoner-nettleseren (som vi vil diskutere senere).
Du kan flytte Formel Editor ved å dra venstre side og endre størrelse på den ved å dra fra en av kantene med den dobbeltsidige pilen.

Du kan klikke på en celle eller dra gjennom et utvalg av celler du vil ha i formelen din, og de vil vises i redigeringsprogrammet. Du kan også bruke aritmetiske operatorer til å legge til, trekke fra, multiplisere og dele opp. Og selvfølgelig kan du skrive inn tall med eller uten desimaler.

Du klikker avmerkingen med grønt når du er ferdig med redaktøren og vil bruke formelen. Hvis du ombestemmer deg, kan du klikke på X i rødt for å lukke det uten å lagre endringer.
Rask og enkel formler
Praktisk tilbyr Numbers noen grunnleggende formler som du kan bruke uten å måtte angi dem manuelt.
Velg en celle der du vil bruke en formel. Klikk på Sett inn- knappen på verktøylinjen, og velg sum, gjennomsnitt, minimum, maksimum, antall eller produkt.

Tall vil gjøre en god gjetning basert på dataene i arket ditt for hvilke celler du skal bruke og utheve dem for deg. Og ganske ofte har tall rett, men ikke alltid. Hvis cellene du ser uthevet er riktige, trykker du på Return- tasten for å bruke formelen.
Hvis cellene som er uthevet ikke er de du vil bruke, klikker du på cellen som inneholder formelen, og Formeleditor vil åpne. Velg deretter de riktige cellene for å få dem til å vises i redigeringsprogrammet. For å fullføre formelen, klikker du avmerkingen for å bruke den.

Mer nyttige formler og funksjoner
Hvis de grunnleggende formlene eller funksjonene vi har nevnt så langt bare ikke er nok for det du ønsker å gjøre, har vi noen andre nyttige måter å jobbe med dataene dine på.
Sammenlign verdier
Du kan bruke sammenligningsoperatører for å se om verdiene i celler er like, større enn, mindre enn eller ikke like. Resultatene av formelen vises som sant eller usant. Dette er nyttig hvis du vil sammenligne salg, inntekt eller utgifter over måneder eller år.
For eksempel, ønsker vi å se om salget fra januar i år er større enn eller lik året før.
- Velg cellen der du vil at formelen skal vises, og åpne Formula Editor.
- Klikk på den første cellen for formelen.
- Skriv sammenligningsoperatøren. For større enn eller lik, skriv <=.
- Klikk på den andre cellen for formelen.
- Klikk på avmerkingen eller trykk på Retur- tasten.

Du kan se i vårt eksempel at salget for januar i år er større enn eller lik fjoråret med resultatet "Sann" i formelens celle.
Del tekst
Du kan dele opp tekststrenger hvis du har mer informasjon enn du trenger eller ønsker å trekke ut spesifikke data ved å bruke høyre og venstre funksjon. Dette er nyttig for å hente ut områdekoder fra telefonnumre, stater fra byer eller postnummer fra adressestrenger.
For dette eksempelet har vi et regneark der dataene inneholder både en by- og tobokstavstatusforkortelse for en kunde, som i Chicago, IL. Vi ønsker å trekke ut staten for hver person i et eget felt.
- Velg cellen der du vil at formelen skal vises, og åpne Formula Editor.
- Åpne funksjoner-nettleseren ved å klikke på Format- knappen øverst til høyre.
- Søk etter “Høyre”, velg den i listen, og klikk Sett inn funksjon .
- I Formula Editor klikker du på "source-string" og klikker deretter cellen med dataene.
- Til høyre i redigereren klikker du på "strenglengde" og skriver inn nummer 2.
- Klikk på avmerkingsmerket for å bruke formelen.

Hva denne formelen gjør er å trekke ut to tegn (trinn 5) fra høyre side av strengen (trinn 3). Ved å bruke denne formelen på kolonnen vår, kan vi nå se bare statens forkortelse for hver kunde.
Fjern ekstra mellomrom
Hvis dataene i regnearket ditt kommer fra en database, er det ikke alltid det blir formatert slik du trenger det. Ved å bruke vårt kundearkeksempeleksempel over, kan du ha en kundes for- og etternavn med for mange mellomrom mellom seg. Dette kan forårsake problemer for automatiserte e-postmeldinger eller til og med sammenslåing av e-post ved å bruke disse navnene.
Med Trim- funksjonen i antall, kan vi automatisk fjerne de ekstra mellomrom i ett fall.
- Velg cellen der du vil ha formelen, og åpne både Formula Editor og Funksjonsleser.
- Søk etter “Trim”, velg det i listen og klikk Sett inn funksjon .
- I Formula Editor klikker du på "source-string" og klikker deretter cellen med dataene.
- Klikk på avmerkingsmerket for å bruke formelen.

Nå har vi en fin og ren liste over kundenavn uten ekstra mellomrom å ødelegge med vår andre programvare.
Sammenslåtte data
Kanskje er situasjonen din motsatt fra den ovenfor. Du kan ha data i to forskjellige celler som du vil kombinere til en. Du kan gjøre dette med både tall og tekst ved å bruke Concatenate-funksjonen.
La oss si at dataene vi mottok har en kundes for- og etternavn delt inn i to forskjellige celler. E-postprogramvaren vår trenger disse navnene for å være sammen.
- Velg cellen der du vil ha formelen, og åpne både Formula Editor og Funksjonsleser.
- Søk etter "Samkjøring", velg den i listen og klikk Sett inn funksjon .
- Klikk “streng” og klikk deretter på cellen med fornavnet og sett inn et komma.
- Legg til begynnelses- og sluttnoteringer med et mellomrom i midten (”“) og sett inn et komma.
- Klikk på cellen som inneholder etternavnet.
- Klikk på avmerkingsmerket for å bruke formelen.

Der går vi! Vi har en kolonne med kundens for- og etternavn sammen i stedet for å spre dem over forskjellige celler.
Konverter til vanlig tekst
En funksjon til i Numbers som kan komme godt med, spesielt når du henter data fra forskjellige kilder, er Plaintext-funksjonen. Du kan ha tekst og tall i regnearket som er formatert i rik tekst. Forekomster kan inneholde lenker som er klikkbare og navn som er fet, kursiv eller understreket.
Ved hjelp av Plaintext-funksjonen kan du stripe dataene dine til enkel, ren tekst.
- Velg cellen der du vil ha formelen, og åpne både Formula Editor og Funksjonsleser.
- Søk etter “Vanlig tekst”, velg den i listen og klikk Sett inn funksjon .
- Klikk på "kildestreng" og klikk deretter på cellen med dataene.
- Klikk på avmerkingsmerket for å bruke formelen.

Du bør deretter se dataene dine uten den flotte formen for rik tekst, HTML eller annen formatering.
Kopier formlene og funksjonene dine
Med eksemplene vi har vist deg her, vil du sannsynligvis bruke formelen eller funksjonen til mer enn en enkelt celle. Så du kan enkelt dra for å kopiere formelen til tilstøtende celler i rader eller kolonner, avhengig av hvordan dataene dine er lagt ut.
Velg en celle med formelen du vil kopiere. Når du ser den gule prikken på cellekanten, klikker du den og drar til cellene du vil kopiere den til og slipper.
Denne formelen eller funksjonen skal ikke bare kopiere til disse cellene, men umiddelbart gjelde for de tilsvarende dataene.

Enklere måter å analysere data i tall på
Manipulering og analyse av dataene i Numbers-regneark kan gjøres mye enklere med formler og funksjoner. For å håndtere tall og tekst begge, kan du prøve disse formlene og utforske noen av de andre innebygde funksjonene Numbers har å tilby. Du vet bare aldri hvilken som kan være en stor hjelp før du tester den ut.
Hvis du vil ha mer hjelp med tall, kan du se hvordan du oppretter interaktive diagrammer Hvordan lage interaktive diagrammer og grafer på Mac ved hjelp av tall Hvordan lage interaktive diagrammer og grafer på Mac Bruke tall Vil du visualisere dataene dine? Numbers for Mac tilbyr en funksjon for å lage interaktive diagrammer og grafer, og her er hvordan du bruker den. Les mer eller bruk betinget formatering Hvordan bruke betinget formatering i tall på Mac Hvordan bruke betinget formatering i tall på Mac Betinget formatering gjør at regnearkene skiller seg ut. Slik bruker du betinget formatering i Numbers på Mac. Les mer .
Utforsk mer om: iWork, Regneark.

