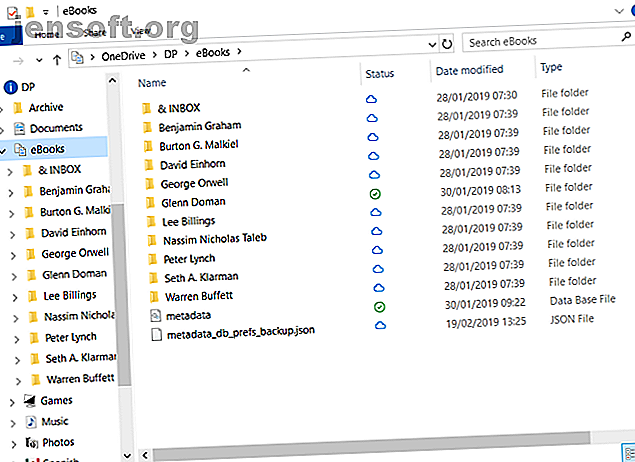
Slik lager du ditt eget skybaserte ebook-bibliotek
Annonse
Vi vet alle om fordelene ved å bruke Amazon til å kjøpe ebøker. De er billige, de fleste titler er tilgjengelige, og de synkroniserer på alle Kindle-appene og enhetene dine.
Men mange mennesker har også en personlig samling av ebøker. Det kan være bøker du har lastet ned gratis, eller som en venn har delt med deg. Men hvordan kan du få tilgang til disse bøkene på datamaskinene dine?
Det er enkelt - du må lage ditt eget skybaserte ebook-bibliotek ved å bruke Caliber.
Hvorfor bruke kaliber?
EBokelskere har ikke så mye valg når det gjelder programvare for ebookadministrasjon. Realistisk sett er Caliber den eneste appen verdt å vurdere.
Det er ikke så visuelt behagelig som mange av de andre moderne appene du måtte ha på systemet ditt, men det gjør jobben fantastisk. Med tilpassbare kolonner kan du velge hvilke metadata du vil se. Det er også en innebygd nedlasting av metadata og kunst. Du kan til og med bruke appen til å importere nyheter til e-leserenheten.
Ingen av disse administrasjonsfunksjonene ville være tilgjengelige hvis du åpnet biblioteket ditt direkte fra appen til en skylagringsleverandør.
Caliber er gratis å bruke og er tilgjengelig på Windows, Mac og Linux.
Last ned: Caliber (gratis)
Hvilken skyleverandør skal du bruke?
Hvis du vil lage et skybasert ebook-bibliotek som du har tilgang til fra hvilken som helst stasjonær datamaskin, må du bestemme hvilken leverandør av skylagring du skal bruke.
I sannhet spiller det ingen rolle hvilken du velger - så lenge den oppfyller to viktige forutsetninger:
- Den har nok plass til å holde alle e-bøkene dine.
- Den har en stasjonær app som integreres med operativsystemets filsystem.
Husk at selv om ebook-filer i seg selv er små, kan du oppleve at filene er større enn du forventer, hvis du har lastet ned bøkene.
De fleste av de største skyleverandørene - inkludert Google Drive, OneDrive og Dropbox - har integrerte desktop-apper.
Hvordan lage et skybasert ebook-bibliotek
La oss løpe gjennom opprettelsesprosessen ett trinn av gangen.
1. Last ned en Cloud Storage-app
For å begynne, kan du laste ned og installere skrivebordsappen for den skylagringsleverandøren du planlegger å bruke. Alle appene til mainstream-leverandørene er gratis og har versjoner tilgjengelig for Windows og Mac.
Last ned: Google Drive | OneDrive | Dropbox (gratis)
2. Flytt ebook-biblioteket

Hvis du ikke har en eksisterende ebook-samling, kan du hoppe over dette trinnet. Hvis du har en samling, må du flytte den inn i skyen før du går videre.
Så lenge du har installert en av de tidligere nevnte desktop-appene, er det en enkel dra-og-slipp-prosess.
For å lettere administrere biblioteket ditt i fremtiden, legg alle bøkene i en overordnet mappe som heter Ebooks, eller noe lignende.
Forsikre deg om at du gir maskinen nok tid til å synkronisere alle filene fullt ut før du fortsetter.
3. Pek kaliber på skylagring
Nå er det på tide å fortelle Caliber hvor den kan finne alle e-bøkene dine. Prosessen varierer avhengig av om du allerede har brukt Caliber til å administrere e-bøkene deres på deres gamle sted, eller om du oppretter et bibliotek i Caliber for første gang.
For brukere av første gang kaliber:

Hvis du er en ny bruker og installerer Caliber for første gang, vil du bli møtt av velkomstveiviseren.
På den første skjermen i veiviseren blir du bedt om å oppgi stedet for ebook-biblioteket. Trykk Endre og naviger deretter til den overordnede mappen du nettopp opprettet.
Nå klikker du på Neste, og Caliber spør deg hvilken ereader du bruker. Gjør ditt valg for å fullføre installasjonsprosessen.
For eksisterende brukere av kaliber:
Hvis du allerede bruker Caliber, og det for øyeblikket leter etter det gamle biblioteket ditt, er det to måter å styre appen i retning av det nye stedet.
For det første kan du bare tvinge velkomstveiviseren til å kjøre en gang til og følge prosessen som er beskrevet over.
For å kjøre velkomstveiviseren, klikk på den lille pilen ved siden av Innstillinger- fanen, og velg deretter Kjør velkomstveiviseren fra menyen. Kaliber starter på nytt, og veiviseren dukker opp.
Alternativt kan du klikke på fanen Ebooks øverst i Caliber-vinduet og velge Bytt / opprett bibliotek på menyen.

Sørg for at du velger Bruk det tidligere eksisterende biblioteket på det nye stedet i popup-vinduet, og klikk på filikonet for å peke Caliber på skylagringsstasjonen.
Når du er klar, klikker du OK .
Uansett hvilken av de forskjellige prosessene du bruker, blir resultatet det samme. Caliber vil vise det skybaserte e-biblioteket ditt.
Legge til nye bøker i ebook-biblioteket ditt
Når det er på tide å legge til flere bøker i biblioteket ditt, kan du gjøre det på nøyaktig de samme to måtene som du pleide med en lokalt lagret samling:
- Klikk på kategorien Legg til bøker på Calibres startskjermbilde, og velg deretter menyalternativet som er mest passende for innholdet du legger til.
- Dra og slipp ebøker til skymappen din gjennom operativsystemets filutforsker, og start deretter Caliber på nytt for å få dem til å vises.
Få tilgang til ebook-biblioteket ditt fra en mobil enhet
En av fordelene med å sette opp eBok-biblioteket i skyen er at du også kan få tilgang til innhold fra telefonen eller nettbrettet.
Bare installer den tilhørende appen for skyleverandøren din og bla gjennom innholdet på vanlig måte. Hvis du planlegger å lese mye på telefonen eller nettbrettet ditt, bør du vurdere å installere en dedikert ebook-leser-app.
Forbedre din kaliberopplevelse
Caliber er en fantastisk app. Det lar deg ikke bare lage et ebook-bibliotek i skyen, det er også fastkjørt med andre nyttige funksjoner. Og det er noen fantastiske kaliber-plugins for ebook-elskere. De 10 beste kaliber-plugins for ebook-elskere. De 10 beste kaliber-plugins for ebook-elskere. Her er de beste kaliber-plugins som alle ebook-elskere bør bruke, og forklar hva de gjør og hvordan de fungerer. Les mer også.
Som et par eksempler kan du bruke Caliber til å konvertere nye ebøker til et annet format Hvordan konvertere ebøker til tenne format når du importerer til biblioteket ditt Hvordan konvertere ebøker til tenne format når du importerer til biblioteket ditt lure opp ermet: det kan automatisk konvertere hvilken som helst ebok til Kindle's MOBI-format når du importerer det til biblioteket ditt. Les mer, og for å fjerne DRM fra hver eBok du eier Slik fjerner du DRM på hver eBok du eier Slik fjerner du DRM på hver eBok du eier Ingen liker DRM. Vi forstår alle hvorfor det eksisterer, men det betyr ikke at vi er klare til å omfavne det. Derfor forklarer denne artikkelen hvordan du fjerner DRM fra hver e-bok du eier. Les mer .
Utforsk mer om: Cloud Storage, Ebooks, .

