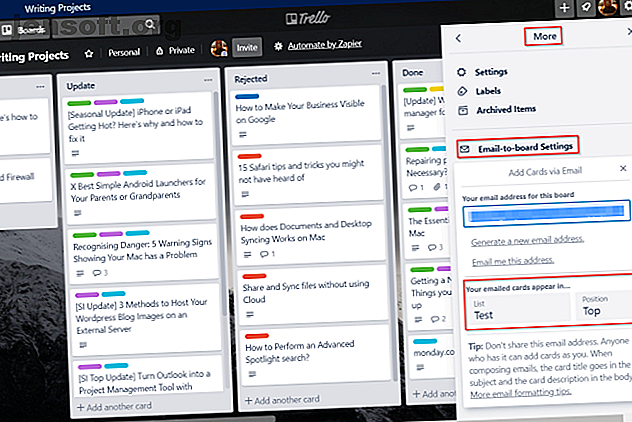
6 måter å bruke Trello og OneNote sammen for bedre produktivitet
Annonse
Hvis du er involvert i mange arbeidsprosjekter, er det å spore hver oppgave en oppoverbakke kamp. Det du trenger er et system som hjelper deg med å administrere informasjonen slik at du ikke mister fokus og deretter klientene dine. Du kan få Trello og Microsoft OneNote til å fungere sammen som ett sømløst oppsett.
Kanban-filosofien om Trello gir deg det store bildet av oppgaver i forskjellige stadier av fremgang. Mens OneNote overtar notattaket for å fange opp og administrere detaljene.
La oss se på noen unike måter å bruke Trello og Microsoft OneNote for Windows 10 sammen uten anstrengelse.
1. Lag et Trello-kort med OneNote
Hvert Trello-brett og kortene har en unik e-postadresse. Du kan opprette et kort med tittel, etiketter, beskrivelse og tildele et medlem til det kortet. Eller send en lapp for å holde ting organisert på et kort. Med OneNotes delingsfunksjon kan du sende e-post til Trello.
Først trenger du e-postadressen til styret. Klikk på Vis-menyen i høyre sidefelt, og velg deretter Mer> Innstillinger for e-post-til-tavle .

Kopier og lim inn e-postadressen din til Notisblokk i Legg til kort via e-post- menyen. Velg din foretrukne liste, så er den plassering på listen (øverst eller nederst). Merk: e-postadressen er unik for hvert styre og styremedlem. Ikke del denne adressen med noen, da de kan legge til et kort uten din tillatelse.
Formateringstips
I OneNote for Windows 10, her er noen generelle retningslinjer og formateringstips du må følge før du sender kortet:
- Opprett en ny side og la sidetittelen tom.
- Emne: Skriv inn " Emne " og sett en kolon. All tekst du skriver inn etter tykktarmen blir korttittelen.
- Etikett: I emnet, legg til " #merket navn ." For å sette mer enn en etikett, er det ikke nødvendig å legge til komma mellom etikettnavnet. Hvis etiketten din består av to eller flere ord, kan du bli med dem ved å legge understrek mellom ordene. For eksempel blir "Pågår" til "In_Progress."
- Brukernavn: Legg til “ @ brukernavn ” i emnet etter å ha skrevet inn etikettene.
- Trykk Enter for å gi plass og legge til notater. Det blir kortbeskrivelsen.

Send en kopi
Etter å ha formatert notatene dine, klikker du på Del- knappen øverst til høyre i appvinduet. Klikk på Send en kopi nederst i oppgavruten som åpnes.
Merk: Plasseringen av Share-knappen er annerledes i OneNote 2016.

En delingsdialog vises på skjermen. Herfra velger du Mail- appen. Velg e-postkontoen; helst skal det være Outlook.

Når du gjør dette, blir siden satt inn sammen med emnet og kroppen til meldingen på linje og formatert.
For å sette inn et vedlegg, gå til Sett inn> Filer og velg filen din.
De fleste e-poster med vedlegg vil gjøre det til Trello uten problemer. Men husk at på grunn av e-postvedleggsgrensene kan postserveren din avvise e-posten, og Trello vil ikke behandle meldingen din.
I feltet Til: limer du inn e-postadressen du kopierte til Notisblokk, og klikker på Send . I løpet av få øyeblikk vil kortet ditt bli opprettet i Trello med en riktig formatert tittel, beskrivelse, etiketter, medlemsnavn og vedlegg hvis noen.

2. Sende merknader til Trello
Hvert Trello-kort har også sin personlige e-postadresse. Åpne et hvilket som helst kort, klikk på Del- knappen og finn adressen din under E-post for dette kortet . Kopier og lim inn denne adressen i Notisblokken.

Nå bruker du følgende formateringstips:
- Lag en ny side og hold sidetittelen tom.
- Ikke legg til noe emne .
- Skriv inn teksten din, og formater kuletekst, koblinger og avsnitt riktig.
Klikk deretter på Del> Send en kopi og lim inn adressen du kopierte i Notisblokk til feltet Til: og klikk Send . Notatene dine vises som en kommentar på Trello-kortet.
3. Legg ved koblinger og PDF på Trello
Kortvedlegg er filer lastet opp til kort. Vedlegg vises vanligvis i delen Legg til kort> Vedlegg . Du kan legge til vedlegg fra Google Drive, OneDrive, laste opp PDF-filer eller sende en hvilken som helst referanselink.
Sett inn OneNote-sidekoblinger
Koblinger er nyttige når du bygger et notat som kryssrefererer andre notater, lenker eller filer. Du kan direkte sette inn en lenke som refererer til en OneNote-side til Trello-kortet du velger.
Åpne hvilken som helst side, høyreklikk og velg Kopier kobling til side .

Klikk på Vedlegg- knappen og lim inn lenken din i Legg ved en lenke- boksen. Skriv inn koblingsnavnet og klikk på Vedlegg . Når det er satt inn, klikker du på lenken for å åpne den direkte i OneNote Online.

Legg ved en PDF-fil
Naviger til OneNote-siden din og trykk Ctrl + P. Kontroller at du velger Microsoft Print to PDF under Printer . Hvis siden ikke passer ordentlig, velger du Tilpass til side og klikker på Skriv ut . Skriv inn navnet og lagre filen.

Merk: Hvis du bruker OneNote 2016, lever utskriftsalternativet i Fil> Skriv ut . Bortsett fra å angi sidebredde, kan du også tilpasse nummerering av side og bunntekst.
I Trello, klikker du på Vedlegg> Datamaskin- knappen og setter inn filen du lagret.
4. Skriv ut et Trello-kort til OneNote
Siden Trello er bygd med nyere teknologier, har den ikke et bredt utvalg av utskriftsverktøy. Men du kan fremdeles skrive ut et Trello-kort i OneNote. For å gjøre dette, åpner du hvilket som helst kort og velger Del> Skriv ut .

Velg Send til OneNote fra utskriftsinnstillingene og klikk på Skriv ut . Du kan sette utskriften direkte i et avsnitt eller en hvilken som helst annen bærbar PC. Bortsett fra å legge igjen for mye mellomrom og sporadiske manglende bilder, fungerer utskriftsalternativene bra.

5. Integrasjon med IFTTT og Zapier
IFTTT har utviklet et rykte som en ledende automatiseringsapp. Ved hjelp av en serie betingede utsagn, kan du få visse hendelser til å utløse spesifikke handlinger. I Trello kan du velge mellom følgende tre utløsere. Når du legger til et kort til et hvilket som helst brett, en liste eller tildeler et medlem, vil en utløser utløses.

For OneNote er det tre spesifikke handlinger. Du kan opprette en side, lage en side med et bilde og lage en side fra hvilken som helst lenke i delen av en bærbar PC. Her er lenken til appleten for å lage en side i OneNote når du legger til et kort i Trello-listen.

Hvis du bare er i gang, har vi en fullstendig guide til bruk av IFTTT The Ultimate IFTTT Guide: Bruk nettets kraftigste verktøy som en proff. Ultimate IFTTT Guide: Bruk nettets mest kraftfulle verktøy som en proff, hvis dette er det, også kjent som IFTTT er en gratis nettbasert tjeneste for å få appene og enhetene dine til å samarbeide. Er du usikker på hvordan du bygger appleten din? Følg med i denne guiden. Les mer .
Zapier er et populært IFTTT-alternativ. Appen bruker Zaps for å koble apper og tjenester. Sammenlignet med IFTTT, er det to fordeler med Zapier. Du kan lage komplekse sekvenser og legge til flere handlingstrinn i enkelt Zaps. Det gir deg også detaljerte forhåndsvisninger mens du lager en Zap.
For eksempel kan du opprette en ny lapp i en spesifikk notisbok / seksjon når du flytter et kort fra en liste til en annen.
Gå til Zapier Dashboard, skriv inn appnavnet ditt for å utforske populære zaps.

6. Eksporter Trello Board til OneNote
Eksportfunksjonen i Trello er tilgjengelig for alle styremedlemmer. Den lever i tavlemenyen> Mer> Skriv ut og eksporter . Eksportfilformatet er JSON, som teknisk sett passer godt, men ikke er kompatibelt med Excel. Men hvis du har et abonnement på Trello Business Class, kan du eksportere dataene som en CSV-fil.

Du kan bruke en Chrome-utvidelse til å eksportere Trello-tavle som en XLSX-fil.
TrelloExport lar deg eksportere Trello-brett i en rekke formater. De inkluderer XLSX, HTML med Twig-maler, Markdown og OPML. Når du har installert denne utvidelsen, kan du oppdatere siden for å se dette alternativet.
En dialogboks åpnes. Herfra følger du disse retningslinjene og klikker på Eksporter .
- Eksporter til: Velg eksportformat (velg XLSX).
- Eksport: Hvilke felt du vil eksportere. Sjekk arkiverte elementer, kommentarer, sjekklister, vedlegg og tilpassede felt.
- Én rad per hver: Velg standardkort siden vi vil se hvert kort på rad.
- Eksporter kolonner: Det er 27 kolonner. Fjern markeringen av de du ikke vil ha for å være fornuftige.
- Type eksport: Velg det nåværende tavlen eller flere tavler. Hvis du velger det siste alternativet, tar det tid å tabulere dataene.

Etter å ha lagret filen, importerer vi den til OneNote. I Windows 10 klikker du på Sett inn> Fil . Velg filen din i dialogboksen som vises, og klikk Åpne . Velg igjen dette alternativet Last opp til OneDrive og sett inn lenke .
En direkte forhåndsvisning av filen blir lagt til i OneNote. Du kan se og bla gjennom filinnholdet uten å måtte åpne filen. I tillegg har du også en sikkerhetskopi av brettet.

Lær Trello og OneNote for et organisert sinn
Trello og OneNote fungerer godt i synergi uten å stole på for mange tredjepartsapper. Forhåpentligvis kan du med disse tipsene administrere og organisere både oppgaver og informasjon uten anstrengelse. Hvis de brukes intelligent, vil dataene dine ikke lenger forbli i to isolerte systemer.
Før du begynner å bruke dem sammen, må du imidlertid vite det grunnleggende om Trello og OneNote. Her er vår guide for hvordan du bruker Trello til prosjektstyring og de beste funksjonene du må huske i OneNote for Windows 10 De 13 beste nye OneNote-funksjonene du ikke har prøvd ennå De 13 beste nye OneNote-funksjonene du ikke har prøvd ennå Microsoft har lagt til mange nye frynsegoder til OneNote for Windows 10. Her er de beste nye OnenNote-funksjonene i OneNote som du kanskje har gått glipp av. Les mer .
Utforsk mer om: Samarbeidsverktøy, Microsoft Office 365, Microsoft Office-tips, Microsoft OneNote, Notataking-apper, Produktivitetstriks, Trello.

