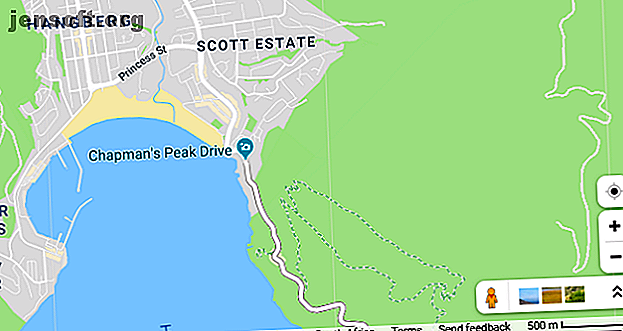
Hvordan måle område og avstand i Google Maps og Google Earth
Annonse
Visste du at både Google Maps og Google Earth inkluderer verktøy som automatisk vil måle både avstand og område for deg? Ikke flere gjetteavstander basert på kartskalaen. Nå kan du måle presise reiseavstander, nøyaktige tomtestørrelser og til og med landområdet til hele stater eller provinser.
Den gode nyheten er at å oppnå dette ikke er komplisert eller tidkrevende. Du trenger bare å kjenne til prosessen. Slik måler du avstand og område ved hjelp av Google Maps eller Google Earth.
Hvordan avstand og skala fungerer i Google Maps

Hvis du i det hele tatt har brukt Google Maps, har du sannsynligvis lagt merke til skalaen som vises i nedre høyre hjørne av skjermen.
Jada, du kan stikke en linjal på skjermen din og måle ekvivalentene til en kilometer; eller du kan merke avstanden på en papirbit og bruke den til å måle veiene eller stiene du vil reise - men du trenger ikke gjøre det. Google Maps inneholder brukervennlige verktøy for å nøyaktig måle både avstander og områder på kartet du ser på.
Hvordan måle avstand i Google Maps
Du kan enkelt måle avstand i Google Maps ved hjelp av innebygde verktøy. Måling mellom to punkter vil følge en "mens kråken flyr" rute. Du kan imidlertid legge til flere punkter for å spore en bane mer nøyaktig.
Høyreklikk først på startpunktet, og velg Mål avstand på menyen som dukker opp.

Klikk på det andre punktet (destinasjonen du vil måle deg fra utgangspunktet) på kartet. Når dette punktet er valgt, viser kart automatisk avstanden mellom begge punktene.

Du kan se den nøyaktige avstanden på målelinjen eller med popup-menyen Mål avstand som vises nederst på menyen.
Hvis du vil legge til flere poeng i målingen din, klikker du bare på flere punkter på kartet

Hvis du vil spore en sti, i stedet for en rett linje, kan du bare legge til flere punkter langs en rute for å få et nøyaktig mål på avstanden du trenger å reise. Dette er spesielt nyttig når det gjelder å måle avstanden til en tursti, for eksempel.
Du kan også justere punkter ved å dra dem til et nytt sted med musen.
Når du sporer banen, vil avstanden stadig oppdateres i popup-vinduet nederst på kartet. Når du er ferdig med å spore stien eller veien så godt du kan, har du en nøyaktig måling av den totale avstanden.
Når du er ferdig, kan du fjerne sporede veipunkter og målinger ved å høyreklikke på kartet og velge Tøm måling fra menyen.
Slik beregner du område i Google Maps
Med Google Maps kan du også måle et sted. Hvis du spesifikt vil sjekke området til en eiendom, må du zoome inn. Når Google er nær nok, vil Google vise eiendomsgrensene hvis de er tilgjengelige. Du kan også veksle mellom kart og satellittvisning hvis dette gjør det enklere å vegne av eiendommer
For å måle et hvilket som helst område i Google Maps, trenger du bare å starte med samme prosess som for måling av avstand.
Høyreklikk først på kartet ved ditt utgangspunkt og velg alternativet Mål avstand . 
Legg til punkter rundt stedets grense. Når du lukker formen ved å klikke på startpunktet, beregner Google automatisk området for formen din.

Du vil se det totale arealet i kvadratmeter og kvadratmeter, og den totale avstanden i fot og meter nederst på skjermen.
Slik fungerer avstand i Google Earth

Google Maps er bra nok, så hvorfor bry deg om å bruke Google Earth Hvordan bruke Google Earths måleverktøy og hvorfor det er nyttig Hvordan bruke Google Earths måleverktøy og hvorfor det er nyttig Den nyeste Google Earth-funksjonen lar deg måle avstanden mellom to punkter, så vel som omkretsen eller området. Les mer for å måle avstand eller område? Google Earth er faktisk litt kraftigere enn Google Maps når det gjelder målinger.
Med Google Earth kan du måle avstanden og området akkurat som du gjør i Kart, men du kan også bruke noen interessante verktøy som lar deg:
- Se høyden
- Lagre alle målingene dine
- Mål 3D-objektenes høyde og område, for eksempel høyden eller bredden på en bygning
La oss se på hvordan du kan gjøre alt dette med Google Earth ...
Hvordan måle avstand i Google Earth
Google Earth er mer detaljert enn Google Maps, men å måle avstand med Google Earth fungerer på en lignende måte.
Du må først starte Google Earth i Chrome-nettleseren din og velge stedet du vil se. For å begynne å måle, velg linjalikonet nederst på venstre sidefelt .

Når du har klikket på dette ikonet, bytter Google Earth til en ovenfra og ned-visning og ber deg velge ditt utgangspunkt. En liten popup vises også øverst til høyre i vinduet med avstand.

Når du velger mer enn ett punkt, oppdateres denne popup-en med den totale målte avstanden.

Når du velger Ferdig, kan du starte en ny måling hvis du vil. Du kan også endre måleenhetene, konvertere dem til kilometer, meter, nautiske mil eller andre enheter.
Hvis du vil måle avstanden for noe som en fjellsti, kan du bytte til 3D-visning etter å ha valgt linjalikonet. Dette lar deg måle store gjenstander som fjell, eller spore en sti nøyaktig langs en skråning.

Hvordan måle område i Google Earth
Med Google Earth kan du også måle området til store tomter eller lokasjoner, men også mye mindre områder som taket på en bygning.
For et stort område må du ganske enkelt skissere omkretsen til stedet du vil måle. Du starter på samme måte som når du måler avstand, med linjalikonet.
Når du velger flere punkter og lukker konturen ved å velge startpunktet igjen, vil Google Earth automatisk beregne areal.

Igjen kan du dra punkter for å endre konturen eller bytte mellom måleenheter.
Hvordan måle 3D-objekter og bygninger med Google Earth Pro
Når det gjelder måling av 3D-objekter som bygninger, må du bruke Google Earth Pro frittstående programvare. Programmet er gratis å bruke, men du må laste ned og installere det på din PC.
De kraftigere verktøyene i Google Earth Pro 4 ting du ikke visste at du kunne gjøre med Google Earth Pro 4 ting du ikke visste at du kunne gjøre med Google Earth Pro Google Earth Pro pleide å koste 400 dollar i øyet, og kommer med noen fantastiske eksklusive funksjoner. Her er fire du sannsynligvis bør sjekke ut. Les mer lar deg måle disse mindre 3D-objektene, som Google Earths nettleserversjon ikke kan gjøre.
Måling av 3D-objekt og byggehøyder og -bredder i Google Earth Pro
Når du har installert og åpnet Google Earth Pro, går du til bygningen du vil måle ved å bruke søkefeltet. Google vil deretter sentrere seg om dette stedet.
Vipp deretter visningen til riktig vinkel for måling ved å bruke snarveiene Shift + Pil opp eller Skift + Pil ned .

Klikk på linjalikonet, så åpnes en ny popup med forskjellige måleverktøy. 
Velg 3D-polygon for å måle bygningens høyde eller bredde. Klikk deretter på punktene du vil måle avstanden mellom. Målevinduet oppdateres automatisk med avstanden. 
Hvis du vil justere poengene dine, kan du dra dem med musen. Å legge til flere poeng vil imidlertid føre til en arealberegning.
Hvordan måle område med 3D-objekt i Google Earth Pro
For å måle området til et 3D-objekt, må du legge til mer enn to punkter. På tre punkter kobler Google Earth Pro automatisk alle poengene dine og beregner området. Når du for eksempel legger til det tredje punktet, genereres en trekant. Å legge til et fjerde punkt skaper en firsidig polygon - og ytterligere punkter kan legges til derfra.
Legg til så mange punkter som trengs for å spore konturen til objektet du måler.

Du kan dra disse punktene for å justere størrelsen på formen din. Områdeberegningen oppdateres automatisk når du endrer poengposisjoner.
Hvis du gjør en feil, kan du velge alternativet Tøm for å starte målingen på nytt. Disse målingene kan også lagres i Google Earth Pro-programmet for senere bruk.
Gjør mer med Google Maps
Måling er ikke det eneste du kan gjøre med Google Maps eller Google Earth. Google har oppdatert verktøyene betydelig gjennom årene for å legge til enda mer funksjonalitet og bekvemmelighet.
Ser du etter flere flotte funksjoner? Sjekk guiden vår for Google Maps for Android-funksjoner og triks 17 Google Maps for Android-triks som vil endre hvordan du navigerer 17 Google Maps for Android-triks som vil endre hvordan du navigerer i denne mega-guiden med tips til Google Maps for Android vil hjelpe deg med å navigere mens du kjører mer effektivt enn noen gang. Les mer for å få mest mulig ut av navigasjonsopplevelsen. Vi har også vist hvordan du kan tappe en nål i Google Maps Slik tapper du en nål på Google Maps (mobil og stasjonær) Hvordan tapper en tapp på Google Maps (mobil og stasjonær) Lær hvordan du tapper en tapp i Google Maps og lagre dine ofte besøkte steder på Android, iOS og Web. Les mer for bestemte steder.
Utforsk mer om: Google Earth, Google Maps, Maps, .

