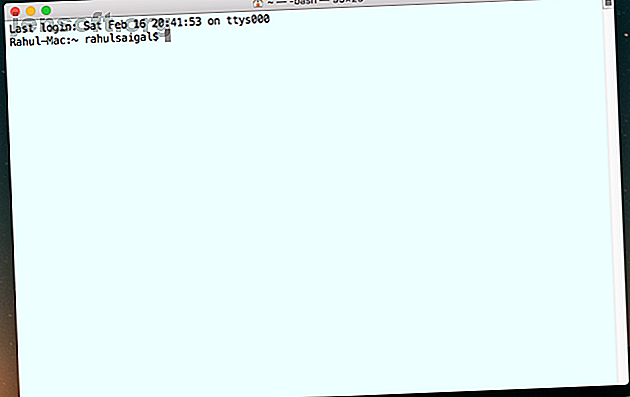
Hvordan tilpasse Mac-terminalen og gjøre den mer nyttig
Annonse
Terminal-appen er din inngangsport til kommandolinjen i macOS. Det gir et grensesnitt med et skall eller kommandotolker som tar kommandoen din og påkaller andre til å utføre både rutinemessige og kompliserte oppgaver.
Lås opp juksearket "Mac Terminal Commands" nå!
Dette vil registrere deg på vårt nyhetsbrev
Skriv inn låsen for e-postHvis du bare kommer i gang eller tilbringer betydelig tid i terminalen, kan det være lurt å tilpasse utseendet, følelsen og forskjellige attributter. Vi viser deg noen interessante måter å tilpasse terminalen og få den til å fungere best for ditt miljø og arbeidsflyt.
Grunnleggende om terminalvinduet
Når du åpner Terminal-appen, vil du se et nesten tomt vindu med to tekstlinjer. Den første linjen avslører datoen og klokkeslettet for den siste påloggingen. For eksempel:
Last login: Wed Feb 13 01:08:35 on ttys000 Den andre linjen er selve ledeteksten; den rektangulære boksen på slutten er markøren. Du skriver inn kommandoer på denne linjen:
Rahul-Mac:~ rahulsaigal$ Her er hva hvert av disse elementene betyr:
- Den første delen av ledeteksten er navnet på Mac-en. Tykktarmen (:) er en visuell separator.
- Den andre delen begynner med en tilde ( ~ ). Det indikerer at du er i hjemmekatalogen og bruker et kort brukernavn.
- Endelig betyr dollartegnet ( $ ) at du er logget inn som ikke-rotbruker.

Endre terminalvinduet
Terminal-vinduet oppfører seg akkurat som alle andre apper i macOS. Du kan minimere, flytte, endre størrelse, zoome og bla gjennom innholdet. Etter at du har brukt Terminal over lengre tid, vil kommandoene du skriver produsere mye tekst.
Denne teksten er liten, vanskelig å analysere og kan gjøre det vanskelig å finne markøren. Selv om du kan endre størrelse på vinduet, går disse endringene tapt når du avslutter appen.
For å endre terminalvinduet, gå til Shell> Show Inspector eller trykk Cmd + I for å åpne Inspector- vinduet. Skriv inn verdier i feltet Kolonner og rader under vinduet, eller endre størrelsen på vinduet slik at du vil fylle disse verdiene automatisk.
Når du har fått terminalvinduet til en bestemt størrelse, form og plassering, velger du Shell> Bruk innstillinger som standard .

Finpusse terminaltemaet
Standardterminalen leveres med svart tekst på hvit bakgrunn. Men du kan tilpasse de forskjellige attributtene som bakgrunnsfarge, skrift (skrifttype og størrelse), tekstfarge, markørtype og mye mer.
Naviger til Shell> New Window og prøv noen av de innebygde temaene. Disse inkluderer Gress, Homebrew, Man Page, Ocean, Red Sands og mer.

Ruten Innstillinger> Profiler viser alle forhåndsbygde temaer. Den viser visuelle miniatyrbilder på venstre sidefelt og attributter på høyre panel. Dette er delt inn i seks seksjoner: Tekst, vindu, fane, skall, tastatur og avansert .
Hvis du vil finjustere attributtene, velger du et tema og velger Duplicate Profile fra Gear- menyen.

Tekstattributter
Terminal lar deg tilpasse forskjellige tekstattributter. Hvis du vil endre skriften som brukes, klikker du på Endre- knappen i Font- delen og velger en skriftstørrelse og størrelse.
Du kan bruke tekstutjevning, bruke fet skrift, bruke lyse farger for fet tekst og mer. Hvis du ønsker å endre fargen på teksten, klikker du på Tekstfargen og velger et alternativ.
Hvis du vil endre markørformen, velger du Blokker, understrek eller Vertikal bjelke . Klikk på fargeknappen ved siden av ordet Markør for å endre farge også. Du kan gjøre terminalvinduet gjennomsiktig ved å justere glidebryterne for opacitet og uskarphet .
På denne måten kan du sette et terminalvindu rett over en webside og skrive inn kommandoer mens du leser instruksjonene.

Vinduet attributter
Vinduet attributter inkluderer tittel, størrelse, tilbakestillingsgrense og annen atferd. Husk at alternativene du velger i denne ruten bare gjelder profilen, ikke hele Terminal-appen. Hvis du vil endre navnet på vinduet, skriver du ny tekst i Tittelfeltet.
Merk av for alle eller alle avmerkingsboksene for å vise navnet på den aktive prosessen, arbeidskatalog, bane, skallnavn og mer. Du kan endre standard vindusstørrelse for det gjeldende temaet og til og med konfigurere størrelsen på scrollback buffer for å lagre historikken til kommandoer du skrev inn i Terminal dager eller uker siden.

Shell Attributter
I denne delen kan du finjustere hvordan Terminal fungerer. Du kan velge en kommando som skal kjøres ved oppstart; start for eksempel et alternativt skall. Det er også mulig å få Terminal til å spørre deg før du lukker vinduene. Still Spør før du lukker for Alltid for å forhindre at du dreper den ved et uhell, eller sett den på Aldri hvis du synes det er irriterende.
Hvis du bare sjekker om det er andre prosesser enn påloggingsskallet, vil Terminal varsle deg før du avslutter appen. Denne funksjonen er nyttig hvis du ved et uhell klikker på feil vinduselement eller trykker på feil tastesekvens.

Arbeide med vindusgrupper
Liker du å ha terminalvinduene ordnet på en spesiell måte og ønsker å gjenoppta en økt uten å måtte omorganisere og starte på nytt? Window Groups-funksjonen vil spare deg for tid og øke produktiviteten. Ved å bruke det kan hvert vindu ha sin egen prosess, attributter og posisjon på skrivebordet.
For eksempel kan du redigere en fil med Vim i ett vindu og kjøre Octave i et annet. Kanskje du vil henvise programmets mannsside i ett vindu mens du prøver ut kommandoen i et annet vindu. Og hvis ett skall er opptatt med å utføre lange oppgaver, kan det være lurt å kjøre en kommando i et annet vindu.

Lagre en vindusgruppe
Før du oppretter en vindusgruppe, må du:
- Organiser vinduer på skjermen etter ønske.
- Finjuster attributtene, størrelsen og formen til hvert vindu.
- Kjør kommandoer for hvert vindu du vil gjenoppta.
Velg deretter Vindu> Lagre Windows som gruppe . Skriv inn et navn, merk av for Bruk vindusgruppe når terminal starter, og klikk Lagre .

Gjenopprett Window Group
Hvis du vil gjenopprette vindusgruppen, velger du Window> Open Window Group . På den måten kan du fortsette å jobbe med det nåværende skallet ditt, men åpne gruppen når som helst du trenger for å utføre et spesifikt sett med oppgaver.
Åpne Innstillinger> Vindusgrupper og klikk på Gear- ikonet for å importere, eksportere eller slette vindusgrupper. Hvis det er andre applikasjonsvinduer, tilordner du vindusgruppen til et eget arbeidsområde for skrivebordet for å unngå distraksjoner.

Sette opp standardskallet
Standard påloggingsskall for macOS er bash shell. Imidlertid tilbyr det også en rekke forskjellige skjell. Hvilke av disse 5 Linux-skjellene er best? Hvilke av disse 5 Linux-skjellene er best? Lykkelig med å bruke bash shell i Linux? Eller foretrekker du å prøve ut et alternativ? Det er tsch, fisk, KornShell og Z Shell å velge mellom. Men hvilke av disse Linux-skjellene er best? Les mer, inkludert / bin / bash, / bin / csh, / bin / zsh, / bin / ksh, og mer. Unix-entusiaster elsker å jobbe med zsh (eller Z ) skallet fordi det tilbyr mange funksjoner på toppen av bash skallet og støtter dusinvis av plugins.
Hvis du er en nybegynner, er det bra å holde seg til standard bash shell for nå. Men du bør vite hvordan du bytter dem når det trengs.
Finn ut hvilken skall du bruker
For å finne ut hvilket skall du bruker, skriver du inn denne kommandoen:
echo $0 Terminalen viser skallets navn, foran en bindestrek.
Endre påloggingsskallen
Hvis du vil endre standardskallet for brukerkontoen din, åpner du Systemvalg> Brukere og grupper . Klikk på låseikonet og skriv inn administratoropplysningene. Høyreklikk deretter navnet ditt fra listen og velg Avanserte alternativer.

I dialogvinduet som vises, endre alternativet under Påloggingsskall . Du trenger ikke å starte Mac-maskinen på nytt for at dette skal tre i kraft; bare avslutte og fortsett terminalen for å starte med et nytt skall.

Hvis du vil endre standardskalterminalen for en hvilken som helst brukerkonto, velger du Terminal> Innstillinger og klikker Generelt på verktøylinjen. Ved siden av Shells open med, velg Kommando (fullstendig bane) og skriv inn banen til det nye skallet i feltet.

Tilpass kommandoprompten
Standard ledetekst-ledetekst viser deg den samme informasjonen hver gang du åpner terminalen. Det er mange spesielle tegnsekvenser som når de brukes til å definere ledeteksten, kan avsløre interessante biter med data.
Utseendet til ledeteksten er lagret i miljøvariabelen $ PS1 . Når du skriver inn følgende:
echo $PS1 Den resulterende teksten er strengkodet med standardinnstillingene for shell-ledeteksten i dette formatet:
\h:\W \u\$ - \ h representerer navnet på vertsdatamaskinen
- \ W er gjeldende arbeidskatalog
- \ u står for gjeldende bruker
På macOS kan .bash_profile inneholde en rekke preferanser for hvordan du vil at skallet skal se ut og oppføre seg. Tilpasningene du gjør i .bash_profile gjelder bare en shell-økt; de gjelder ikke skallskript. Hvis du vil redigere .bash_profile i nano, skriver du inn:
nano ~/.bash_profile Legg til PS1 = ”...” i den nye linjen. I mellom anførselstegnene, sett en sekvens med tegn for å tilpasse ledeteksten. Det er en omfattende liste over raske spesialtegn i dokumentasjonshåndboken. For eksempel:
PS1="\!\d\u\$" - ! representerer historienummeret til denne kommandoen
- \ d er datoen i formatet ukedag / måned / dato
- \ u står for brukernavn
- $ er effektiv UID
Når du har skrevet inn sekvensen, trykker du på Control + O for å skrive den nye informasjonen. Trykk deretter Control + T for å lagre denne informasjonen i .bash_profile- filen. Avslutt og start Terminal for å se endringene.

En ledetekst som jeg liker er:
PS1="\w \! \$" Prøv dette og se om du liker det. På et flerbrukersystem kan du sette vertsnavnet, brukernavnet, bash-versjonen, kommandonummeret og mer for å få mer informasjon.
Prøv noen terminalalternativer
Terminal-appen har vært standard kommandolinjegrensesnitt i flere tiår. Enten du bare kommer i gang eller har brukt Terminal i lang tid, kan disse tilpasningene gjøre deg mer produktiv. Som de fleste Apple-apper, prøver Terminal å få en balanse mellom tilgjengeligheten for nye brukere og strømfunksjoner for utviklere.
For å bli en kraftbruker av kommandolinjen trenger du flere funksjoner, som støtte for delt rute, autofullfør forslag, søk, lim inn historie og mer. Ta en titt på disse nyttige terminalalternativene som kan passe til arbeidsflyten din Tilpass Mac-kommandolinjen din med disse terminalalternativene Tilpass Mac-kommandolinjen din med disse terminalalternativene En av de beste måtene å lage macOS til din egen, er å tilpasse kommandolinjen, enten gjennom alternative apper eller bare lure Terminal-appen. Les mer .
Utforsk mer om: Kommandoprompt, Mac-tips, terminal.

