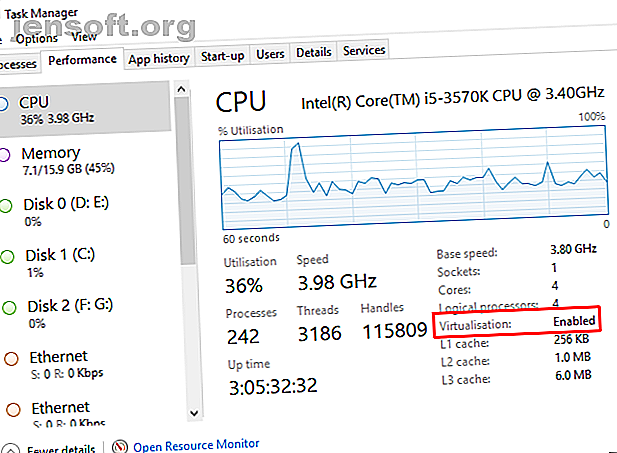
Slik konfigurerer du Windows Sandbox på Windows 10
Annonse
Microsoft legger alltid til nye og spennende funksjoner til Windows 10. De fungerer ikke alltid. Mange mottar ikke en god mottakelse ved ankomst. Imidlertid ble introduksjonen av et Windows Sandbox-miljø for Windows 10 oppfylt med betydelig interesse.
Tidligere kunne du bare opprette en sandkasse i Windows 10 ved hjelp av tredjepartsverktøy. Å ha et integrert verktøy er potensielt enklere og tryggere enn alternativene.
Slik kan du konfigurere Windows Sandbox på Windows 10.
Hva er Windows Sandbox?
Windows Sandbox er et midlertidig virtuelt skrivebordsmiljø. Mens Windows Sandbox kjører, kjører du egentlig en ren versjon av operativsystemet ditt, der aktivitetene dine ikke påvirker resten av maskinen din.
Windows Sandbox er da et sikkert miljø der du kan teste all programvare før du installerer den på hovedenheten. Når du lukker sandkassen, ødelegger den all aktivitet før du går tilbake til vertsmaskinen.
Hvordan fungerer Windows Sandbox?
Microsoft bruker flere verktøy for å få Windows Sandbox til live.
- Dynamisk bildegenerering . Windows Sandbox kopierer et bilde av ditt eksisterende operativsystem til den virtuelle maskinen. Windows Sandbox-miljøet ditt bruker alltid en fersk, ren Windows 10-installasjon med de siste oppdateringene. Men du trenger ikke å lagre en ekstra kopi av operativsystemet for å starte opp som du gjør med annen virtualiseringsprogramvare.
- Smart minnehåndtering . Virtuelle maskiner kan bli ganske ressurstunge og krever at vertsmaskinen deler maskinvaren sin. Windows Sandbox bruker smart minnestyring for dynamisk å fordele minne mellom verten og sandkassen, og sørge for at verten ikke treg til å gjennomsøke.
- Øyeblikksbilde og klon. Windows Sandbox bruker to vanlige virtualiseringsteknologier kalt Snapshot og Clone, for å lette belastningen på vertssystemet. Øyeblikksbildet gjør det mulig for Windows Sandbox å starte opp miljøet en gang, og deretter "bevare minnet, CPU og enhetstilstand til disk." Herfra kan miljøet gjenopprette fra disken i stedet for å måtte starte det hver gang en ny instans av sandkasse er nødvendig.
Windows Sandbox bruker også forbedret grafisk virtualisering for å gjøre sandkassemiljøet til en sømløs opplevelse som speiler verten.
Kan jeg kjøre Windows Sandbox?
Windows Sandbox er for øyeblikket tilgjengelig for Windows 10 Pro eller Enterprise-installasjoner som kjører Insider Preview build 18305 eller nyere, eller Windows 10 Mai 2019-oppdateringen eller nyere. Dessverre har ikke brukere av Windows 10 Home tilgang til Windows Sandbox.
Du trenger også:
- En 64-bits prosessor
- Virtualisering er slått på i system-BIOS
- Minimum 4 GB RAM (Microsoft anbefaler 8 GB)
- Minst 1 GB ledig diskplass (Microsoft anbefaler å bruke en SSD)
- Minst 2 CPU-kjerner (Microsoft anbefaler fire kjerner med hypertråd)
Hvordan kontrollere om virtualisering er slått på
Før du går i BIOS for å slå på virtualisering, er det en rask sjekk du kan gjøre for å se om den allerede er aktiv.
Skriv inn oppgaven i søkefeltet Start meny og velg Best match. I Oppgavebehandling bytter du til kategorien Ytelse. Den vil enten vise Aktivert eller Deaktiver ved siden av virtualisering .

Hvis virtualisering er deaktivert, må du gå til BIOS og slå den på. Følg Ben Stegners praktiske guide for å finne ut hvordan du slår på virtualisering.
Når den er på, start på nytt og fortsett.
Slik slår du på Hyper-V og Windows Sandbox-funksjonen
OK, nå må du sjekke at Microsoft Hyper-V er i gang. Hyper-V er et Windows Server-virtualiseringsverktøy innebygd i Windows. I dette tilfellet brukes Hyper-V til å lage Windows Sandbox, så du må slå den på før du fortsetter.

Skriv inn windows-funksjoner i søkefeltet Start-menyen, og velg Best Match. Bla nedover og sjekk Hyper-V . Den vil sjekke de nestede alternativene automatisk. Nå kan du bla litt mer ned og finne alternativet Windows Sandbox og merke av i ruten. Trykk OK, og start deretter systemet på nytt.
Slik får du tilgang til Windows Sandbox
Etter at Windows har startet på nytt, skriver du inn sandkasse i startmenyen. Windows Sandbox vil vises som den beste kampen. Åpne Windows Sandbox; der har du det!

Windows Sandbox åpner en ren versjon av din nåværende Windows-versjon hver gang du åpner den. Det er alltid oppdatert, med de samme systemoppdateringene som verten.
Når du er ferdig med å bruke Window Sandbox, lukker du ganske enkelt applikasjonen. Eventuelle endringer du gjør i operativsystemet som kjører i Windows Sandbox, vil forsvinne permanent.
Å kjøre Windows Sandbox inne i en virtuell maskin
Hvis du prøver å bruke Windows Sandbox i en virtuell maskin, er det et ekstra skritt å ta. Du må konfigurere systemet ditt for å tillate nestet virtualisering . Det som kjører et virtuelt miljø i en virtuell maskin.
I den virtuelle maskinen skriver du powershell i startmenyen i søkefeltet, høyreklikker på Best Match og velger Kjør som administrator .
Skriv inn følgende kommando:
Set-VMProcessor -VMName -ExposeVirtualizationExtensions $true Bytt ut for navnet på den virtuelle maskinen.
Start den virtuelle maskinen på nytt. Etter omstart, bør Windows Sandbox-alternativet være tilgjengelig i Start-menyen.
Kjører Windows Sandbox på Windows 10 Home
Jeg vet at jeg sa at Windows Sandbox ikke kan kjøres på Windows 10 Home. Det er sant; ut av esken, kan du ikke. Men en patch utviklet av Deskmodder-teamet lar Windows 10 Home-brukere spinne opp Windows Sandbox.
Nå har jeg ikke hatt sjansen til å prøve denne oppdateringen. Resultatene ser ut til å være blandede, og å introdusere Windows Sandbox til systemet ditt via en oppdatering kan ha utilsiktede konsekvenser. Hvis du vil prøve Windows Sandbox på Windows 10 Home-systemet, må du ta en sikkerhetskopi av systemet før du gjør det.
Prøv Windows Sandbox en prøve!
Hvis du har muligheten, kan du prøve Windows Sandbox. Windows 10 mai 2019-oppdateringen filtreres fortsatt gjennom til de fleste Windows 10-brukere. De enorme oppdateringene starter imidlertid litt tid. Men når oppdateringen kommer, kommer Windows Sandbox med.
I mellomtiden kan du sjekke ut de beste tredjepartsverktøyene for Windows 10 sandkasse. De beste sandkasseverktøyene for å teste Windows-programmer på en trygg måte De beste sandkasseverktøyene for å teste Windows-programmer på en trygg måte Når du tester et nytt program, bruk et sandkassemiljø for å beskytte systemet mot skadelig programvare. Les mer . Du kan bruke disse verktøyene til å teste ny programvare trygt uten å ødelegge systemet ditt i prosessen.
Utforsk mer om: Virtuell maskin, virtualisering, Windows 10.

