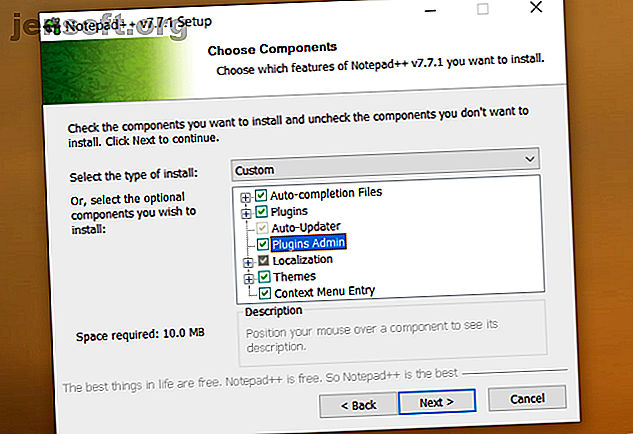
Hvordan lage Notisblokk ++ Sammenlign to filer med en plugin
Annonse
Notepad ++ er en gratis, åpen kildekode, kode- og tekstredigeringsprogram med mange funksjoner for både tilfeldige brukere og programmerere. Den støtter forskjellige programmeringsspråk med tilpasset syntaksutheving, automatisk fullføring og koding.
Inkludering av sofistikerte redigeringsverktøy, brukerdefinerte stilalternativer og støtte for plugins er som glasur på kaken. En så kraftig plugin er Notepad ++ Sammenlign plugin som lar deg se den visuelle forskjellen mellom de to filene. Vi viser deg hvordan du bruker denne plugin-en til å sammenligne to filer i Notepad ++.
Grunnleggende om plugins-administratorer i Notisblokk ++
Plugin Admin eller Manager er depotet av flere titalls eller flere plugins for å utvide funksjonaliteten til Notepad ++. Før du begynner å bruke dem, er det et par innstillinger du bør passe på mens du installerer appen.
På skjermbildet Velg komponent under installasjonen, sørg for å velge Tilpasset- alternativet fra rullegardinlisten og kryss av for plugins-adminboksen . Mange brukere hopper over installasjonstrinnene. Hvis du gjør det, installeres ikke plugin manager. Fortsett sakte med trinnene mens du installerer Notepad ++.

Notepad ++ holder konfigurasjonsfiler i mappen \ Brukere [Brukernavn] \ AppData \ Roaming \ Notepad ++ \ plugins .
Hvis du planlegger å bruke denne appen på en annen datamaskin eller lagre i en USB-stasjon, merker du av for Ikke bruk% APPDATA- boksen.
Konfigurasjonsfilene dine forblir i mappen Programfiler.

Plugins Admin viser alle tilgjengelige og installerte plugins. Herfra kan du installere, oppdatere eller fjerne installerte plugins. En fornyet versjon trådte i kraft i versjon 7.6 og nyere. Hvis du vil bruke programtilleggene, må du oppgradere Notepad ++.
Installere Sammenlign plugin
Åpne Notisblokk ++. Naviger til Plugins> Plugins Admin for å åpne plugins manager. Skriv inn Sammenlign i søkefeltet i popup-vinduet. Merk av i ruten, og klikk deretter Installer . Når plugin-en er installert, starter appen på nytt.

Klikk på Sammenlign verktøyalternativet fra Plugin- menyen. Per nå kan du laste ned den siste iterasjonen av denne pluginen (versjon 2.0.0) fra Github. Både 32-bit og 64-bit versjoner er tilgjengelige.

Hvordan sammenligne to filer i Notisblokk ++
Sammenlign-plugin antar at du vil sammenligne en gammel versjon av arbeidet ditt kontra den nye versjonen. Åpne eventuelle to filer (A, B) i Notepad ++ som du vil sammenligne. Fil B (ny) blir sammenlignet med fil A (gammel).
Naviger deretter til plugins> Sammenlign meny> Sammenlign .

Den viser forskjellen / sammenligningen side om side, som vist på skjermdumpen. Du kan angi hvilken som helst åpen fil som standard ved å klikke Sett som først for å sammenligne . Du kan deretter velge denne valgte filen for å sammenligne den med andre i hvilken modus du bestemmer deg.
Farger og symboler
Sammenlign-plugin bruker forskjellige farger og symboler for å betegne endringene i filen din. Du kunne ha lagt til, slettet, flyttet eller endret linjen.
- Lagt til (+): Linjen eksisterer bare i den nye filen og ikke i den gamle. Høydepunktfargen er grønn.
- Fjernet (-): Linjen eksisterer ikke i den nye filen og er bare til stede i den gamle filen. Høydepunktfargen er rød.
- Flyttet: Linjen vises en gang i den andre filen og et annet sted.
- Endret: Det meste av linjen er identisk i begge filene. Du vil se endringene markert med oransje.
Merk: Hvis du fjerner merket for Oppdag bevegelser- alternativet i Plugins> Compare Menu, endres betydningen av symboler. Når du sammenligner to filer i en økt, bør du alltid se etter dette alternativet.

Navigeringslinje
Navigeringslinjen til høyre side av Notisblokken ++ er nyttig når du sammenligner store filer. I en stor fil er det vanskelig og tidkrevende å navigere i hele filen ved å gå opp og ned for å finne forskjellen. Navigasjonsfeltet fungerer som et nettkart og en bokmerke-nettleser.

Klikk på det valgte området for å bla i filen din. Siden den bruker samme stevne for farger og symboler, vil du vite hvilken linje som ble lagt til, fjernet og mer med et øyeblikk.
Endre visningsmodus
Når du sammenligner to filer, gjør det det som standard i dobbeltvisningsmodus. Høyreklikk griperen og velg Roter til høyre eller venstre . Det splitter vinduet horisontalt eller vertikalt.

Og fortsetter du å rotere, vises den gamle filen til venstre mens den nye filen vises i høyre panel. Det anbefales å starte Notisblokk ++ på nytt etter å ha skiftet fra horisontal til vertikal deling eller omvendt.
Tidsbesparende bruk av Notisblokken ++ Sammenlign plugin
Vi trenger ofte å sammenligne to filer. Verktøyet lar deg sammenligne de originale og endrede filene og liste linjene du har endret. Det har mange praktiske bruksområder:
- Hvis du jobber med en kode og vil se endringene andre har gjort, kan sammenligningsverktøy gjøre sammenligningen lettere.
- Du kan nøyaktig sjekke linjen med eventuelle kodefeil, feil som du ikke husker og finne kilden til problemet.
- Enhver forskjell blir fremhevet i forskjellige farger i lys og mørk farge for å hjelpe deg med å identifisere endringer.
- Du kan sammenligne filer i en mappe og vite hvilken katalog som mangler hvilke filer. Dette er nyttig hvis du har en stor samling musikk eller ebøker på datamaskinen din.
Når du klikker på Sammenlign- menyen, viser den en popup med alle kommandoene og alternativene. Den lister til og med ned tastatursnarveiene for disse kommandoene.
Utforsk innstillingene
Sammenlign-plugin har alle grunnleggende funksjoner i et standard Diff- verktøy. Klikk på Innstillinger for å se listen over alternativer du kan finjustere.
- Fargeinnstillinger : Dette alternativet lar deg angi fargekoding for linje lagt til, slettet, flyttet og endret . For hvert alternativ kan du velge en annen farge, endre uthevingsfargen og dens transparens.
- Menyinnstillinger : Dette alternativet lar deg tilpasse filposisjonene. Det første avgjør om du sammenligner den gamle eller den nye filen. Gamle filposisjon lar deg plassere den gamle filen på venstre eller høyre visning (topp / bunn i vertikal deling). Enkeltvisning standard sammenligning for å sammenligne den aktive filen i en enkeltvisningsmodus med forrige eller neste fil.
- Advarsel om misforhold av kodinger : viser deg en advarsel om å prøve å sammenligne to filer med forskjellige kodinger.
- Wrap around diffs : Bestemmer om den skal aktivere Next- kommandoen når du skal nå den siste diffen og gå til den første diffen.
- Gå til første diff etter sammenligning på nytt : Når det ikke er merket av, endres ikke vognposisjonen ved sammenligning på nytt.

Sammenlign Microsoft Office-filer
Notepad ++ er en fleksibel kode- og tekstredigeringsapp. Du kan tilpasse den til ethvert nivå avhengig av dine behov. Sammenlign plugin er et solid eksempel som viser kraften til plugins. Du kan sammenligne en tekst, markdown-fil eller hvilken som helst programmeringsspråkfil.
Med de fleksible visningsmodusene og innstillingene er denne pluginen like god som et Diff-verktøy. Men av noen grunner kan du ikke sammenligne proprietære filformater som DOCX, XLSX og mer. Hvis du vil vite fremgangsmåten, kan du se i guiden vår for hvordan du sammenligner to Excel-filer. Hvordan sammenligne to Excel-filer Hvordan sammenligne to Excel-filer Trenger du å sammenligne to Microsoft Excel-filer? Vi viser deg to enkle måter å sammenligne regnearkene dine på: manuelt side om side og betinget formatering. Les mer og Microsoft orddokumenter.
Utforsk mer om: Notataking av apper, programmering, tekstredigerer.

