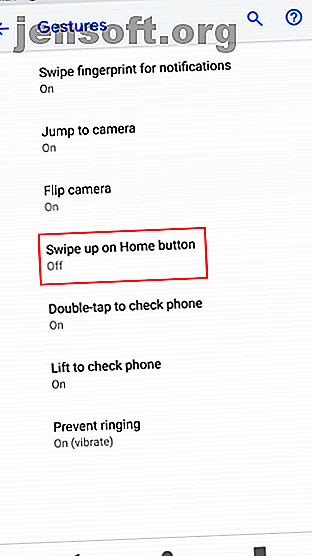
Slik bruker du gester i Android 9 Pie
Annonse
Android 9 Pie bringer noen større endringer 13 Beste Android 9.0 Pie-funksjoner du trenger å prøve 13 Beste Android 9.0 Pie-funksjoner du trenger å prøve Android 9.0 Pie er her, og den tilbyr noen fantastiske nye funksjoner. Her er en omvisning av de mest spennende forbedringene i Android Pie. Les mer for å navigere for første gang på mange år. I stedet for de vanlige knappene Tilbake, Hjem og Nyere, kommer nå det meste av navigasjonen gjennom bevegelser (ligner på iPhone X).
Hvis du nettopp har oppgradert til Pie eller fått en ny telefon med den, kan du føle deg tapt. Vi er her for å gi en rask referanseguide til Android Pies bevegelser.
Slå av og på gester i Android 9 Pie
Hvis telefonen din fulgte Android Pie, har den sannsynligvis bevegelser aktivert som standard. Men hvis du oppdaterte telefonen din fra Oreo, vil den fortsatt ha de gamle navigasjonskontrollene.
For å bytte dette går du til Innstillinger> System> Bevegelser . Velg Sveip opp på Hjem-knappen, og aktiver glidebryteren på følgende skjermbilde. Du får de klassiske tre knappene til å bli et enkelt pilleformet Hjem- ikon og en liten pil tilbake.


Slik bruker du gester i Android 9 Pie
Når du har aktivert bevegelser, kan du bruke dem hvor som helst for å komme deg rundt telefonen. Slik fungerer de:
- Trykk på Hjem-knappen for å gå tilbake til startskjermen.
- Trykk lenge på Hjem for å hente Google Assistant.
- Sveip opp på Hjem for å åpne det nye oversiktsskjermbildet, som erstatter den gamle menyen for nyheter . Innvendig oversikt :
- Flytt til venstre og høyre for å bla gjennom de nyeste appene dine.
- Sveip opp på en app for å lukke den.
- Trykk på en apps ikon og velg Del skjerm for å sende den til toppen. Velg deretter en annen app du vil legge nederst på skjermen. Dra håndtaket i midten til toppen eller bunnen for å avslutte delt skjerm.
- Sveip opp to ganger på Hjem for å åpne app-skuffen.
- Flikk raskt til høyre på Hjem for å bytte til den sist brukte appen.
- Skyv sakte til høyre på Hjem, og du kan bevege fingeren frem og tilbake for å velge en app.
- Når du er i en app, trykk på Tilbake-pilen for å hoppe tilbake ett trinn, akkurat som før.


Til høyre for Hjem-knappen ser du kontekstfølsomme knapper som et tastatur for å bytte tastaturapper eller -oppsett. Forhåpentligvis finner du at disse nye bevegelsene gir mulighet for kraftigere navigasjon - sjekk Android-nettlesere med bevegelsestøtte for mer. De 5 beste Android-nettleserne med kraftig gestesupport De 5 beste Android-nettleserne med kraftige bevegelsesstøttebevegelser kan hjelpe deg med å komme deg rundt på nettet raskere på din telefon. Disse Android-nettleserne har alle bevegelsesstøtte for bedre navigering. Les mer .

