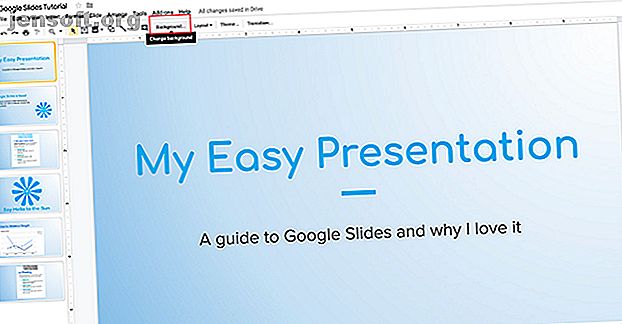
Hvordan lage og bruke tilpassede graderinger i Google Lysbilder
Annonse
Google Slides er en flott og enkel måte å lage en presentasjon på. Dette gjelder spesielt hvis du ikke har tilgang til andre lysbildefremvisningsprogrammer som Microsoft PowerPoint.
Et pent triks du kan gjøre i Google Slides, er å legge til en tilpasset gradient-, fargefyll- eller bakgrunnsbilde i bakgrunnsområdet til presentasjonen. Slik lager du en.
Trinn 1: Åpne dokumentet

Det første du vil gjøre er å åpne Google Slides-dokumentet. For denne opplæringen skal jeg åpne en fil jeg startet for en annen tutorial: Hvordan lage en presentasjon i Google Slides Hvordan lage en presentasjon i Google Slides Hvordan lage en presentasjon i Google Slides Fortsett ukjent med Google Slides? Slik kan du lage en grunnleggende presentasjon fra start til slutt. Les mer .
Hvis du vil legge til en gradient eller ensfarget, klikker du på miniatyrbildet i forhåndsvisningsvinduet til venstre som du vil endre. Hvis den er uthevet gul, betyr det at den er aktiv.
Deretter går du til toppen av arbeidsområdet ditt og klikker på Bakgrunn, sett her i rødt.
Merk: Når du holder musen over det, kan det si "Endre bakgrunn". Dette er Google Slides 'måte å fortelle deg hva denne knappen gjør i detalj.
Trinn 2: Lær bakgrunnsverktøyet ditt

Når du har klikket på Bakgrunn, vil bakgrunnsvinduet ditt dukke opp.
Ved siden av Image ser du en knapp som sier Velg bilde . Ved å klikke på dette kan du legge til et bilde i lysbildets bakgrunn.
Ved siden av fargen, sett her i rødt, vil du oppdage to kategorier for bakgrunnsfargefyllet ditt: Solid og Gradient .
Solid er hvordan du legger til et grunnleggende fargefyll. Ved å klikke på en av disse fargeprøvene, kan du legge den fargeprøven til bakgrunnen.
Hvis du vil legge til samme bilde eller farge til hvert lysbilde i presentasjonen, klikker du Legg til til tema . Google Slides bruker dette bildet på hvert lysbilde som har en matchende bakgrunn.

Hvis du klikker på Gradient- alternativet, vil du se et annet sett med fargefyll. Disse fargeprøvene har de samme ferdiglagde alternativene som Solid- menyen, men forskjellen her er at de er gradienter.
De to første radene inneholder gråskalagradientene dine. Under det er fargeovergangene dine.
Helt nederst ser du Tilpasset . Dette alternativet lar deg lage tilpassede graderinger, og det er dette verktøyet vi vil jobbe mest med.
Trinn 3: Konfigurer din tilpassede gradient

For å sette opp en tilpasset gradient, klikk på en fargeprøve som du vil inkludere. I dette tilfellet skal jeg bruke en fin, myk gul.

Når du har valgt fargen du ønsker, klikker du på Tilpasset . Dette vil ta deg til dine tilpassede gradientinnstillinger .
Trinn 4: Lær det tilpassede gradientverktøyet

I dine tilpassede gradientinnstillinger vil du se en rekke forskjellige alternativer. Du vil også se et live forhåndsvisningsvindu som viser deg hvordan gradienten din vil se ut før du offisielt bruker den på lysbildet.
Øverst i innstillingene dine er rullegardinmenyene Type og Center .
Type lar deg velge hvilken type gradient du vil bruke på bakgrunnen din.
Med senter kan du endre plasseringen av gradienten din og hvordan fargen flyter over siden.
Under disse to nedtrekksmenyene ser du Gradient Stops . Denne delen lar deg legge til stopp, fjerne stopp og endre fargen på stoppene i gradienten din. Det er også glidebryteren for gradientstopp under det, der du kan justere balansen i hver enkelt farge i forhold til hverandre.
Nederst ser du alternativet for å avbryte endringene. Du kan også godta dem ved å trykke OK .
Trinn 5: Endre et eksisterende stigningsstopp

Det er viktig å merke seg at du alltid må ha to fargestopp i gradienten din. De er plassert langs høyre og venstre side. Du kan ikke kvitte deg med disse stoppene, men du kan endre farge på dem.
La oss si at vi ønsker å endre den ytre fargen på denne gradienten til bubblegumosa. For å gjøre dette, må du forsikre deg om at tilsvarende stopp - sett her i rødt - er uthevet. Du vet at den er uthevet av den svake blå oppturen rundt den.
Gå deretter til fargesirkelen for Gradient Stops . Klikk på den. Velg deretter en fargeprøve.

Vi har ikke en bubblegumosa rosa nyanse å legge til denne gradienten, men vi kan lage en ved å klikke på en farge som er nær.
Når du har valgt en farge, blar du ned og klikker på Tilpasset .

Når du klikker på Tilpasset, blir du tatt med til fargevalgsskjermen. Her kan du velge hvilken farge du vil ha. Du kan også justere transparensen og lysstyrken på fargen du valgte.
Når du har valgt farge, klikker du OK . Du kan også avbryte disse endringene og beholde den gamle fargen ved å trykke på Avbryt .
Trinn 6: Legg til en gradientstopp

Som nevnt trenger du minst to stopp for å lage en gradient. Du kan imidlertid definitivt legge til mer enn det, spesielt hvis du vil gjøre gradientkomplekset ditt.
For å legge til et stopp, klikk på Legg til- knappen. Google Slides vil automatisk generere et nytt stopp i sentrum av gradientlinjen. Det vil ta på seg fargen som allerede er i sentrum: i dette tilfellet en lys rosa.

For å endre fargen på dette nye stoppet, må du nok en gang forsikre deg om at gradientstoppet er aktivt.
Gå deretter til rullegardinmenyen for fargeprøve og velg en farge du velger. Du kan enten bruke en ferdiglaget fargeprøve eller en tilpasset farge.

For denne opplæringen har jeg valgt en myk blå. I motsetning til helt til høyre og venstre stopp, er ikke midtstoppet låst på plass. Du kan flytte den frem og tilbake over glidebryteren for å få den nøyaktige blandingen du ønsker.
I dette tilfellet vil jeg ha mer blått og gult, men mindre rosa. For å oppnå dette, flytt det blå stoppet mot den rosa siden. Dette gir mindre rom.
Hvis du ikke liker dette nye gradientstoppet, må du sørge for at det er aktivt, og klikk deretter Fjern . Google Slides vil kaste både stoppet og fargen.
Trinn 7: Juster et statisk stopp uten å bevege det

Fordi venstre og høyre stopp ikke kan fjernes, betyr dette at du ikke kan justere mengden farge de produserer. Dette kan være frustrerende, spesielt hvis du vil ha mer av den ene fargen enn den andre.
Heldigvis finnes det en rask løsning på dette.
For å utvide rekkevidden til det gule stigningsstoppet ditt, for eksempel, klikk på det slik at det er aktivt. Klikk deretter på Legg til .
Dette vil skape en annen gul farge stopp rett ved siden av, sett her uthevet i blått. Du kan deretter flytte dette nye stoppet over gradientlinjen for å justere utgangen av gult.
En enkel måte å huske hvilke stopp du kan bevege deg og hvilke du ikke kan, er etter deres generelle form: sirkler ruller. Firkanter holder seg på plass.
Trinn 8: Etterbehandling

Etter at du er ferdig med å fikse fargen, kan du gå til Type og senter for å justere gradientens retning. Hvis du ikke er fornøyd med radialgradienten din, kan du endre den til en lineær gjennomgangstype.
Hvis du vil endre fokuset på gradienten din - eller hvor fargen stråler fra - kan du endre plasseringen gjennom Center .
For denne gradienten skal jeg beholde Radial, men jeg vil endre retningen til sentrum til venstre til venstre . Dette får den til å se ut som en lineær gradient, men gir den likevel litt av en kurve.
Når du er ferdig med å justere gradienten din, klikker du OK .
Trinn 9: Kontroller arbeidet ditt

Etter at du har klikket OK, avslutter Google Slides Gradient Editor og tar deg tilbake til lysbildefremvisningen. Og der har du det! Den nye gradienten din er ferdig.
Hvis du bare vil ha gradienten på denne siden, trengs det ikke mer handling.
Hvis du vil bruke denne gradienten på alle lysbildene i presentasjonen, klikker du på Bakgrunn> Legg til tema . Dette vil bruke den nye gradienten på alle sidene i lysbildefremvisningen som hadde en tidligere matchende bakgrunn.
Spark Google Presentasjoner presentasjoner opp et hakk
Dette er bare en liten måte å gjøre presentasjonen din unik. Når du har kommet i gang, kan du leke med innstillingene litt mer, for å se hva slags gradienter du kan komme på.
Du kan designe et master-lysbilde med en gradient og bruke det på tvers av alle lysbildene og presentasjonene. Dette er bare ett av de tidsbesparende triksene du bør vite før din neste Google Slides-presentasjon. 8 Google Slides-tips du bør vite før din neste presentasjon. 8 Google Slides-tips du bør vite før din neste presentasjon. noen gang for å lage presentasjoner som forbløffer publikum. Her er åtte unike tips for profesjonelle presentasjoner. Les mer .
Utforsk mer om: Design, Google Drive, Google Slides, Presentasjoner.

