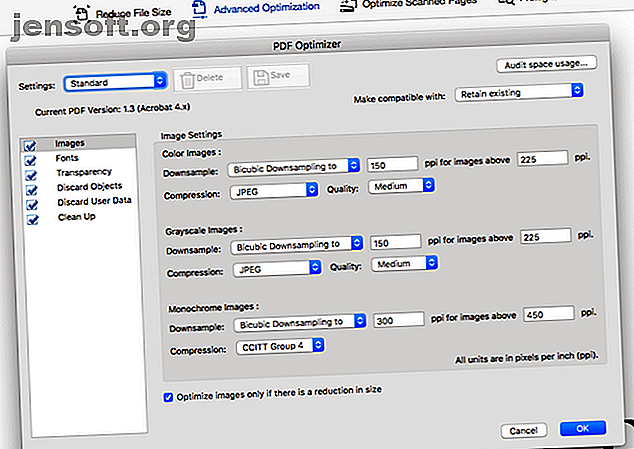
Slik komprimerer du en PDF, reduserer filstørrelsen og gjør den mindre
Annonse
PDF-filer kan være for store. Heldigvis er det mange brukervennlige programmer som kan hakke en stor PDF ned til noe enklere å sende og dele på nettet. Her er fire alternativer som dekker hvordan du komprimerer en PDF-fil og gjør den mindre.
Hvordan lage en PDF mindre
- Tredjeparts PDF-verktøy
- Browser PDF-verktøy
- Windows PDF-verktøy
- Mac PDF-verktøy
1. PDF-verktøy fra tredjepart
Adobe Acrobat PDF Optimizer (Cross-Platform)

Hvis du har Adobe Acrobat installert på datamaskinen din, er det et verktøy i applikasjonen som heter "PDF Optimizer". Dette er en av de beste og enkleste måtene å krympe et PDF-dokument på.
For å komme til dette, åpne PDF-filen i Acrobat, klikk Verktøy> Optimaliser PDF . Rett over PDF-filen vises en verktøylinje med noen få alternativer.
Hvis du klikker på Reduser størrelse, vil Acrobat bruke standardinnstillinger på filen din for å forsøke å redusere størrelsen.
Hvis du klikker på Avansert optimalisering, har du flere alternativer for å sikre at du opprettholder kvaliteten du trenger. For å hjelpe med dette, i vinduet Avansert optimalisering, klikker du på Audit Space Usage, og du kan se hvor mye plass hver type element tar opp i filen.
PDF-kompressor (Windows)

For å gjøre det lettere å bruke og muligheten til å komprimere et stort antall PDF-filer samtidig, er PDF-kompressor et godt valg som vi har dekket om før. Ikke bare kan dette programmet komprimere tusenvis av PDF-filer om gangen, men det kan også krympe krypterte og beskyttede PDF-filer.
Dessuten er denne komprimeringen tapsfri, noe som betyr at kvaliteten opprettholdes, til tross for at filstørrelsen er mindre.
4Dots Gratis PDF-komprimering (Windows)

Denne freeware-applikasjonen lar deg komprimere enkelt- eller flere PDF-filer i ett felt. Du kan også komprimere hele mapper med PDF-filer med bare noen få museklikk, selv om PDF-filene er passordbeskyttet.
Når du har valgt hvilke filer du vil komprimere (dra og slipp støttes), velger du stedet der du vil at de mindre filene skal lagres. Hit Compress, og verktøyet vil gjøre alt arbeidet for deg.
Gratis PDF-kompressor (Windows)

Denne helt gratis programvaren er også ekstremt enkel å bruke. Velg filen du vil krympe, trykk på Komprimer, og lagre deretter den mindre filen.
I tillegg kan du velge mellom fem nivåer av komprimering, avhengig av hvordan du vil bruke filen:
- Lav oppløsning (72 dpi), ideell for skjermvisning
- Middels oppløsning (150 dpi), ideell for en eBok
- Høy oppløsning (300 dpi), ideell for utskrift
- Fortrykk (300 dpi), ideell for fortrykk, inkludert fargebevaring
- Standard, ideell for en rekke bruksområder
2. PDF-verktøy for nettleser
SmallPDF

Du trenger ikke en konto for å bruke SmallPDF. Bare gå over til nettstedet, legg til filen og klikk på Komprimere PDF . Du kan enten dra PDF-filen din til siden, finne filen på harddisken eller importere PDF-filen fra Google Drive eller Dropbox. Filen komprimeres deretter automatisk. Bare klikk på nedlastingsknappen for å lagre den nye filen på harddisken.
Du kan komprimere to filer i timen gratis. Hvis du vil ha mer, må du oppgradere til premiumversjonen.
Kvaliteten på den komprimerte filen vil ikke være mindre enn 144 dpi. Dette bør gjøre de fleste PDF-filer små nok til å laste opp eller sende via e-post uten problemer. Og hvis du er bekymret for sikkerhet, blir filen slettet fra SmallPDFs servere etter en time.
NeeviaPDF

Hvis du vil ha mer kontroll over kvaliteten på den komprimerte PDF-filen, kan du prøve DocuPubs NeeviaPDF (for filer mindre enn 10 MB i størrelse).
For å holde ting enkelt kan du velge en av forhåndsinnstillingene, som spenner fra lav komprimering (for høyere bildekvalitet) til maksimal komprimering (for lavere bildekvalitet). Du får også muligheten til å forkaste visse elementer fra PDF-filen. Dette inkluderer ting som skjemaer, merknader og sidetiketter, som unødvendig kan øke størrelsen på filen.
Hvor mye av den originale PDF-filen du vil kaste, avhenger av hvor mye plass du virkelig trenger å spare.
3. Windows PDF-verktøy
Windows 10 inkluderer endelig et alternativ for å skrive ut til PDF. Avanserte funksjoner, som å finpusse kvaliteten og størrelsen på et dokument, er imidlertid ikke en del av denne funksjonen. I mellomtiden lar mange PDF-skrivere deg velge innstillinger for kvalitet og komprimering, noe som i stor grad kan påvirke størrelsen på PDF-filene dine.
Merk at verktøyene som er uthevet nedenfor, krever GhostScript for å se og håndtere PDF-filer.
FreePDF
FreePDF er en klassisk PDF-skriver 7 Beste verktøy for å skrive ut til PDF 7 Beste verktøy for å skrive ut til PDF Ikke en eneste versjon av Windows leveres med en original print-to-PDF-løsning. Så hva er det beste alternativet? Vi sjekket 8 av de mest populære alternativene for å finne ut av det. Les mer, og vi markerer det her fordi det lar deg lage dine egne komprimeringsprofiler. Når den er installert (husk at du trenger GhostScript), finner du den oppført som en del av Windows-skrivere.
For å redusere størrelsen på et PDF-dokument med FreePDF, åpne det, trykk Ctrl + P for å starte utskriftsdialogen, velg FreePDF som din skriver, klikk OK og vent til FreePDF-dialogen dukker opp. Her kan du velge mellom tre forhåndsinnstilte PDF-profiler, inkludert e-bok, høy kvalitet og middels kvalitet.

Hvis du vil lage en tilpasset PDF-profil, klikker du på Rediger konfigurasjon øverst til høyre, velger Profiler, klikker på Ny og tilpasser alternativene som er tilgjengelige i vinduet Profilredigeringsprogram . Du kan endre den generelle kvaliteten på PDF-en, justere standardoppløsningen for bilder i en PDF eller legge til et vannmerke til PDF-filene.

Standard mediumkvalitetsprofil komprimerte et skannet PDF-dokument på 10 MB til en 1, 7 MB PDF-fil med et akseptabelt kvalitetstap.
IrfanView
IrfanView er en lett og funksjonsrik bildevisning for Windows. Den kommer med en rekke plugins 6 Cool IrfanView Plugins for å forbedre denne enkle bilderedigereren 6 Cool IrfanView Plugins for å forbedre denne enkle Image Editor Les mer som gjør det til et allsidig verktøy, for eksempel for å konvertere bilder til forskjellige filtyper, legge vannmerker til bildene dine og gruppeprosessbilder Hvordan ta et skjermbilde og batchprosessebilder med IrfanView Hvordan ta et skjermbilde og batchprosessebilder med IrfanView Les mer. Det har også PDF-utskriftskvaliteter, men ikke i klassisk forstand.
Før du kan vise PDF-filer med IrfanView, må du installere GhostScript. Når du prøver å lagre den store PDF-filen som en ny og mindre PDF-fil, ser du et PDF-innstillingsvindu ved siden av Lagre PDF som ... -dialogen. Under Generelt må du kanskje angi forhåndsvisning av PDF under lagringsoperasjonen til ikke nødvendig, slik at du kan velge innstillinger umiddelbart. Deretter kan du justere komprimeringsinnstillinger som sett nedenfor.

I testen min valgte jeg medium kvalitet for alle bildetyper og kunne redusere størrelsen på et 10 MB skannet PDF-dokument til under 1 MB. Resultatet var synlig uskarpt, men perfekt leselig.
4. Mac PDF-verktøy
PDF-filter

Hvis du rutinemessig oppdaterer Mac-operativsystemet ditt, bør du kunne krympe PDF-filen uten å installere noen nye apper. Dette er en kul funksjon i OS X som mange ikke vet om.
Først åpner du PDF-en i forhåndsvisning. Vanligvis kan du bare dobbeltklikke på filen, men hvis du har en PDF-leser som Adobe Reader, vil du høyreklikke> Åpne med> Forhåndsvisning ). Klikk deretter på Fil> Eksporter, og velg Reduser filstørrelse i rullegardinboksen Kvartsfilter .
Dette fungerer bare med store PDF-filer. Prøv å gjøre dette med en veldig liten PDF (mindre enn noen få MB), og disse kan faktisk øke i størrelse.
PDF Squeezer

Bortsett fra den enkle prosessen ovenfor, er det virkelig ikke mye valg for anerkjente, gratis PDF-komprimeringsverktøy for Mac-brukere. Hvis du vil kontrollere utskriftskvaliteten osv. På dine komprimerte PDF-er, er det beste alternativet å laste ned en app som PDF Squeezer ($ 5, 99).
Dette er en relativt billig app som lar deg velge mellom forskjellige forhåndsdefinerte komprimeringsinnstillinger, eller å velge dine egne. Du kan også batch behandle flere filer samtidig (inkludert krypterte filer).
Hvordan lager du en PDF mindre?
Dette er bare starten på hva du kan gjøre med PDF-filene dine. Fra å lese teksten i bilder og skanne filer etter malware, til å konvertere PDF-filer til andre formater og låse opp passordbeskyttede PDF-filer, kan du finne det perfekte PDF-verktøyet som kan hjelpe deg.
Enten du har med interaktive PDF-filer eller store e-bøker, kan PDF-er ende opp med å bli overraskende store. Hvert av verktøyene ovenfor skal hjelpe til med å krympe filene til en mye mer håndterbar størrelse.
Trenger du å redigere PDF-filene dine, men ikke vil installere programvare? Prøv disse online PDF-redigererne og merknadsverktøyene 5 gratis PDF-redigeringsnettsteder for å opprette, fylle, kommentere eller endre PDF-filer, uten noen gang å installere programvare. Les mer .
Utforsk mer om: Digital Document, File Compression, File Management, PDF, PDF Editor.

