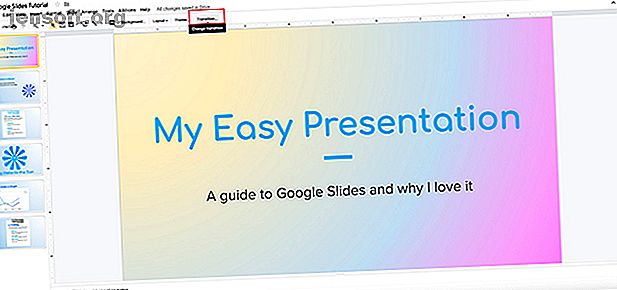
Hvordan lage overganger for din Google Slides-presentasjon
Annonse
Google Slides er en enkel applikasjon for å sette sammen lysbildefremvisning, og den har mange av de samme funksjonene som Microsoft PowerPoint. En av disse funksjonene er muligheten til å "overføre" - det er slik lysbildefremvisningen animerer seg når den går fra side til side.
Slik lager du en overgang for Google Slides-presentasjonen.
Trinn 1: Åpne dokumentet

Det første du vil gjøre er å åpne opp lysbildefremvisningen du har jobbet med. Overganger er vanligvis en av de siste tingene du legger til i presentasjonen, så filen du jobber med skal være nær ferdig.
For denne opplæringen skal jeg jobbe med en fil som jeg startet i en annen opplæring: Hvordan lage en presentasjon i Google Slides Hvordan lage en presentasjon i Google Slides Hvordan lage en presentasjon i Google Slides Fortsett ukjent med Google Slides? Slik kan du lage en grunnleggende presentasjon fra start til slutt. Les mer . I den opplæringen dekket vi det grunnleggende om applikasjonen og hvordan du lager et enkelt lysbildefremvisning fra start til slutt.
Hvis du er en helt nybegynner til programmet, anbefaler vi å lese den artikkelen først.
Når du har lysbildefremvisningen åpen, klikker du på Overgang øverst på siden.
Trinn 2: Overgangsmenyen

Etter at du har klikket på Overgang, åpnes rullegardinmenyen Overgang helt til høyre på siden.
Det er her du har muligheten til å bruke animasjoner på hvert lysbilde. Hvis du klikker på rullegardinmenyen som sier Ingen overgang, vil du se en liste over alternativer.

Dissolve er en av animasjonene du kan bruke. Under det ser du hastighetsinnstillingene for dette alternativet vises langs en gul glidebryter.
Under Løs vil du se alternativet Fade . Det er veldig likt Dissolve når det gjelder effekter. Hvis du ønsker å sette sammen en lysbildefremvisning med profesjonell utseende som er litt mindre prangende, er dette gode valg å gå med på.

Under disse to alternativene finner du Lysbilde fra høyre og Skyv fra venstre .
Som de andre overgangsalternativene, kan du justere hastigheten. Når du justerer hastigheten og trykker på Spill, vil Google Slides gi deg en forhåndsvisning av hvordan disse overgangene ser ut.

Flip er en av de mer dramatiske overgangene. Det er også den typen overgang du umiddelbart tenker på når noen sier “ostelig lysbildefremvisning”.
Flip er veldig over toppen, og selv om det er en viss verdi i å ha et alternativ som dette - kan du være i stand til å komme med en kreativ bruk for det - vi vil ikke anbefale å bruke denne i en arbeidsplass setting.
Cube and Gallery er like dramatiske overganger og ligner veldig på Flip .
Trinn 3: Bruk overgangen

Etter at du har valgt overgangen du vil bruke, er det på tide å bruke den på lysbildet.
For denne opplæringen har jeg gått med Slide fra høyre, som følger den naturlige øyebevegelsen når du leser.
Nå som jeg har valgt en overgang, kan jeg justere hastigheten. Det er viktig å merke seg at hvis du svekker opp hastigheten til 100%, som jeg har gjort her, "sletter" det din overgang, da den beveger seg for fort for at folk kan følge.
Hver gang du justerer hastigheten, kan du trykke på Play for å teste ut hastigheten på overgangen. Hvis du ikke liker hastigheten, trykker du på Stopp for å stoppe animasjonen.
Hvis du liker hastigheten på overgangen, trykker du på Enter for å bruke den på lysbildet.

Når du trykker på Enter, er det viktig å merke seg at overgangen bare har blitt brukt på dette lysbildet.
Hvis du vil bruke det på hele lysbildefremvisningen, trykker du på Enter og klikker deretter Bruk på alle lysbildene .

Hvis overgangen har blitt brukt på alle lysbildene, ser du tre små overlappende sirkler ved siden av forhåndsvisningsbildene helt til venstre.
Hva om du vil ha samme overgang på alle lysbildene, bortsett fra en? Ikke noe problem.
Hvis du vil endre overgangen på et individuelt lysbilde, klikker du på lysbildet slik at det er aktivt. Du vil vite at den er aktiv når konturen rundt den blir gul.
Gå deretter til rullegardinmenyen Overgang og velg Ingen overgang . Ikke bruk den på alle lysbildene.
Når dette er en, vil du ha en egen overgang for denne siden.
Trinn 4: Legg til høyttalernotater

Hvis du eller noen andre skal presentere denne lysbildefremvisningen foran et publikum, kan det være en god ide å legge til høyttalernotater.
Høyttalernotater er ledetekster for den som holder presentasjonen. De vil fungere som en guide for hva du bør si og når.
For å legge til høyttalernotater, klikk på en individuell side som du vil legge til detaljer til. Under den store forhåndsvisningen av den siden, vil du se en tom hvit boks som sier Klikk for å legge til høyttalernotater .
Når du klikker på den boksen, vises en markør. Derfra kan du begynne å skrive.
Trinn 5: Kontroller presentasjonen for feil

Når du har lagt til overgangene og høyttalernotatene dine, er det en god sjanse for at du vil være nær ferdig. Men før du er ferdig, er det bra å sjekke presentasjonen for overgangsfeil.
Gå til Vis> Presentasjon for å se etter feil.

Når du klikker på Vis> Presentere, vil Google Slides åpne et nytt nettleservindu med den ferdige presentasjonen. Avhengig av oppløsningen på skjermen og dens dimensjoner, vil den se lignende ut.
Arbeidsfilen din vil forbli i det originale nettleservinduet.
Trinn 6: Lær presentasjonsverktøylinjen

Hvis du går ned til nedre venstre hjørne av presentasjonsskjermen, ser du en verktøylinje. Denne verktøylinjen er det du vil bruke for å kontrollere presentasjonen mens den spiller. Det er godt å bli kjent med det, da det vil hjelpe deg å se etter feil.
Denne solide pilen uthevet i rødt er autospillet. Hvis du trykker på denne knappen, vil den be Google Slides om å spille av hele lysbildefremvisningen uten å stoppe. Dette betyr at den vil spille raskt gjennom individuelle lysbilder.

Hvis du går til hver side av autospillfunksjonen, ser du venstre og høyre pil. Dette er Neste- knappene. De lar deg gå gjennom presentasjonen med din egen hastighet.

Hvis du klikker på Notater, dukker det opp en ny skjerm som viser deg høyttalernotatene for det individuelle lysbildet.

Denne "tomme boksen" er ikonet for fullskjermmodus.
Hvis du klikker på dette, tar Google Slides deg ut av nettleservinduet og utvider lysbildefremvisningen slik at den fyller siden. Dette er bra for å sjekke hvordan presentasjonen din vil se ut som et "publikumsmedlem".

Til slutt ser du Alternativer- knappen. Hvis du klikker på dette, finner du flere forskjellige funksjoner, inkludert muligheten til å skrive ut presentasjonen eller laste den ned som en PDF.
Trinn 7: Løs et lysbilde

La oss si at du sjekker presentasjonen din, og at du merker at en av lysbildene ikke fungerer med overgangen du hadde. Dette er enkelt å fikse.
Gå ut av presentasjonsleseren og gå tilbake til Google Slides-arbeidsområdet. Klikk på lysbildet du vil fikse, og klikk deretter på Overgang .
Under rullegardinmenyen Overgang velger du overgangen som fungerer best for deg. I dette tilfellet gir jeg avslutningsbildet den samme overgangen som de andre lysbildene, så alt stemmer.
Hvis du er bekymret for hvordan denne endringen ser ut, kan du sjekke presentasjonen igjen ved å gå til Vis> Presentasjon .
Og der har du det! Du er ferdig med lysbildefremvisningen.
Animer lysbildene dine
Google Slides er et flott program for å lage raske og enkle presentasjoner. Overganger mellom lysbildene er imidlertid ikke den eneste typen animasjon du kan inkludere.
Hvis du leter etter mer informasjon om hvordan du kan gjøre lysbildefremvisningen din skiller seg ut, kan du se på disse tipsene som gir en perfekt presentasjon med Google Slides. Og husk at du kan lage fantastiske diagrammer i Google Slides. Hvordan lage et fantastisk diagram i Google Slides. Hvordan lage et fantastisk diagram i Google Slides. Google Slides er en fantastisk gratis presentasjonsprogramvare. En av tingene du kan lage med Google Slides er en graf eller et diagram. Les mer også.
Utforsk mer om: Google Drive, Google Slides, Presentasjoner.

