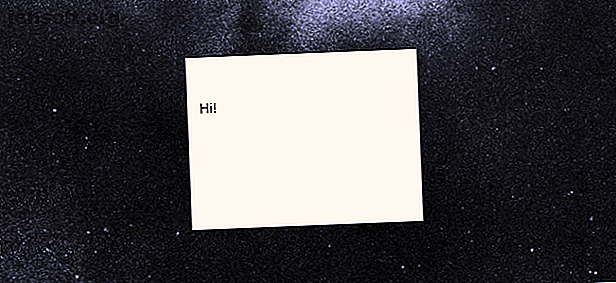
Slik kommer du i gang med Windows 10 Sticky Notes på under 5 minutter
Annonse
Merknad teller. For store og små prosjekter er det helt avgjørende å ta notater. Med så mange notat-apper på markedet, hvordan bestemmer man hvilke man skal velge? Hvis du er i tvil, gå til standardinnstillinger.
Det er mange standard Windows 10-applikasjoner som dessverre er underutnyttet, og Sticky Notes er en av dem.
Klistrelapper i Windows 10
For å finne applikasjonen i Windows 10, klikk på startknappen og skriv inn klistremerker . Velg alternativet for klistremerker .

Høyreklikk på oppføringen i startmenyen og velg Fest til oppgavelinjen slik at du kan åpne programmet direkte fra skrivebordet. Hvis du ikke finner klistremerker på PCen din, kan du laste dem ned gratis via Microsoft Store.
For å lage en ny merknad ved å bruke det nå festede ikonet, høyreklikker du på oppgavelinjeikonet for klistremerker og velger Legg til merknad .

Merknader kan også legges ved å bruke arbeidsområdet for blekk. Hvordan bruke Windows-blekk med en berøringsskjerm på Windows 10 Hvordan bruke Windows-blekk med en berøringsskjerm på Windows 10 Har du en berøringsskjerm og Windows 10? Da må du prøve Windows Ink! Vi viser deg hvordan du tar notater, tegner eller kommenterer skjermbilder. Ingen stylus kreves. Les mer . Klikk på arbeidsområdet-ikonet og velg Sticky Notes for å komme i gang.

Jeg foretrekker personlig denne metoden, ettersom arbeidsområdet gir en elegant mørk bakgrunn, slik at du kan administrere, plassere og redigere alle notatene dine.
Hvis du liker å ha et rent skrivebord, eller ikke vil at notatene skal gjørme med skrivebordstemaet ditt, kan du også lage et helt eget klistremerke!
For å vise, trykk Windows tast + Tab på tastaturet for å åpne Windows 10 oppgavevisning. Klikk deretter på alternativet Nytt skrivebord øverst på skjermen.

Hvis du plasserer notatene dine på dette skrivebordet, vises de ikke på de andre. Når du er ferdig, åpner du oppgavevisningen igjen og velger det første skrivebordet.
Ta notater med klistrelapper
Mens det enkle grensesnittet kan antyde en prestisjeløs app, er Sticky Notes fullpakket med de perfekte funksjonene for å lette notatet.
Skriv først hva du vil på lappen din. Du kan bruke flere snarveier til å organisere teksten, inkludert punkttegn og kursivering.

De fem hurtigtastene som er vist ut ovenfor, er de viktigste standardalternativene du kan bruke med den nyeste versjonen av Sticky Notes (2.0.18.0).
- Fet: Ctrl + B
- Understrekning: Ctrl + U
- Kursiv: Ctrl + I
- Gjennomført: Ctrl + T
- Bullet: Ctrl + Shift + L
Tidligere versjoner tillot enda mer tastaturfunksjonalitet, men var begrenset til å gi plass for Cortana-integrasjon.
Klikk på klistrelappen din, så vises en levende menylinje.

Klikk på + -ikonet til venstre for å lage en ny klistrelapp. Den vises ved siden av den første notatet. Endre størrelse på lappen ved å klikke og dra kanten av notatet.
Du kan også stable notater og spare dyrebar skrivebordsplass.

Klikk på alternativsikonet (tre prikker) til høyre for å endre fargen på lappen.

I tillegg tillater Sticky Notes nå muligheter for berøringsskjerm og tegningstabletter.
Tegn eller skiss gjerne på lappen din som på vanlig papir ved å bruke berøringsskjermen eller nettbrettet.

Til slutt, klikk på tannhjulikonet i alternativmenyen for å åpne innstillingsvinduet til Sticky Note. Klikk på alternativet Aktiver innsikt i dette vinduet for å aktivere innsikt i klistrelapper.

Aktivering av innsikt integrerer Sticky Notes med Cortana Cortana i Windows 10: Alt du trenger å vite Cortana i Windows 10: Alt du trenger å vite Den digitale assistenten Microsoft Cortana er en integrert del av Windows 10. Lurer du på hva Cortana kan gjøre eller hvordan du slå av Cortana? Vi har svar. Les mer, og gjør det mulig for en rekke nyttige funksjoner som å planlegge arrangementer eller sjekke lager direkte fra notatene dine.
Integrere klistrelapper med andre apper
Innsikt lar Sticky Notes smelte sammen med forskjellige verktøy som er tilgjengelige i Windows 10.
påminnelse
Nedenfor er en enkel påminnelse skrevet inn i et notat med innsikt aktivert.

Datoen blir automatisk en lenke. Klikk på lenken for å aktivere innsikt. Du blir bedt om å legge til påminnelse nederst på notatet.
Husk at innsikt aktiveres via Cortana. For å aktivere innsiktfunksjonene, må du aktivere Cortana-varsler på skrivebordet ditt. Hvis du ikke har satt opp Cortana på Windows 10-skrivebordet, har vi deg dekket!
Klikk på Legg til påminnelse for å sette opp påminnelsen i startmenyen.

Dette fungerer også hvis du skriver påminnelsen også. Du kan imidlertid ikke legge til tekst til notater du allerede har skrevet om.

Etter at du har lagt inn dato og klokkeslett, klikker du på Husk nederst på startmenyen. Det er det!
Andre integrerte klistremerker
Det er ikke det for innsikt. Sticky Notes lar deg også få tilgang til informasjon, via innsikt, om ting som lager- og flynummer direkte fra lappen.

Fra øverst til venstre:
- Kontroller og bevar flynumrene ved å lime inn flynummeret ditt (som begynner med to bokstaver fulgt av en rekkefølge).
- Lagre og send e-postadresser ved å bruke den opprinnelige e-post-appen Windows 10.
- Vis et sted ved å lime inn adressen i notatet. Klikk på følgende Bing-ledetekst for å få veibeskrivelse til plasseringen også.
- Lim inn et telefonnummer i notatet ditt for å ringe nummeret fra skrivebordet ditt via Skype (du trenger Skype-kreditter for å fullføre samtalen).
- Lim inn en lenke i lappen din for å lagre den til senere.
- Angi aksjeopsjoner ved å bruke $ STOCK format for å sjekke kursen via Bing.
Hvis du vil se de tilgjengelige alternativene Insights gir, klikker du på koblingen som er opprettet, og deretter klikker du på følgende spørsmål om Insights nederst i notatet.

Visste ikke at Sticky Notes kunne gjøre alt dette, gjorde du? Nå gjør du det!
Overføring av klistremerker
Selv om du ikke kan lagre klistremerker som standard, kan du overføre filen de er lagret på til andre datamaskiner for senere bruk.
Først tar du turen til følgende katalog.
%LocalAppData%\Packages\Microsoft.MicrosoftStickyNotes_8wekyb3d8bbwe\LocalState Finn deretter filen merket plum.sqlite og kopier den til en USB-stasjon. Plasser eller erstatt filen til slutt i samme depot på en annen PC.

Hvis du vil lage en erstatningskopi av klistrelappene dine, oppretter du en kopi av filen med et ekstra nummer - f.eks. Plomme 1 .sqlite - og endre filnavnet tilbake hvis notatene forsvinner eller blir ødelagte.
Trenger du noe mer avansert? Prøv OneNote!
Windows 10-butikken er fylt med fantastiske, men ofte underutnyttede ressurser som brukerne kan glede seg over. Sticky Notes er et slikt eksempel. Det beste av alt er at Sticky Notes er en av de første appene som bruker Insights som standard.
Når Microsoft utvikler Windows 10-miljøet, inkludert Cortana og Insights, vil Sticky Notes funksjonsliste bare vokse. Ønsker du å gjøre det ekstra spranget mot en skybasert notat? Gi Microsofts OneNote den eneste OneNote-guiden du noen gang vil trenge Den eneste OneNote-guiden du noen gang vil trenge OneNote er en kraftig notat-app. Det er tverrplattform og godt integrert i Microsoft Office. Les denne guiden for å bli en OneNote-proff! Les mer en prøve! Hvis du vil ha en løsning som er steget opp fra Sticky Notes, men ikke så høyt drevet som OneNote, kan du prøve de eviggrønne Windows-appene Notisblokk og WordPad.
Utforsk mer om: Microsoft Cortana, Notataking-apps, Windows 10.

