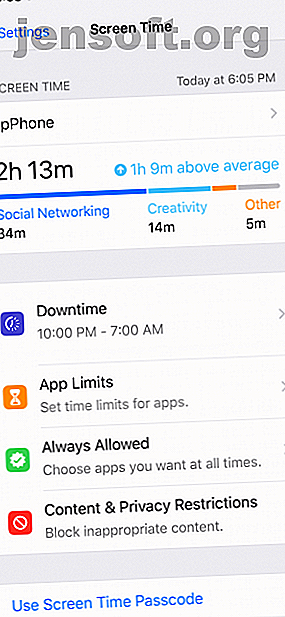
iOS 12s skjermtidsfunksjon vil dempe telefonavhengigheten din
Annonse
For mange har smarttelefoner blitt vår verden. Og noen er direkte avhengige av teknologi.
Både Apple og Google forstår dette problemet og har gitt ut nye digitale velværeverktøy. Når du arbeider med noen form for avhengighet, er det første trinnet aksept. iOS 12s nye skjermtidsfunksjon viser deg detaljert statistikk for hvordan du bruker tid på din iPhone.
Når du har sett dataene og innsett hvor mye du bruker telefonen din, kan du bruke nye verktøy for å begrense tiden du bruker i apper og iPhone generelt. La oss ta en titt.
Hvor mye bruker du iPhone?
La oss først finne ut hvor dårlig din iPhone-avhengighet egentlig er. Åpne Innstillinger- appen, og velg det nye alternativet Skjermtid . Trykk deretter på enhetsnavnet ditt øverst.
Nå vil du se en detaljert oversikt over hvor mye tid du har brukt på din iPhone i dag. For å se data for hele uken, trykk på kategorien Siste 7 dager øverst.



Den totale tidsbruken vises øverst, sammen med et diagram som viser tidsperioder da iPhone-enheten din var aktiv. Bruken fordeler seg på kategorier som sosiale nettverk, produktivitet, underholdning, lesing og referanse og mer.
Bla nedover så ser du de mest brukte appene dine for dagen eller uken. Dette er kjernen i saken. Her kan du finne ut hvilke apper du bruker mest tid på.
Trykk på Vis kategorier for å bytte til kategorivisningen, eller trykk på en app eller en kategori for en detaljert visning. Dette viser en detaljert oversikt over bruken din. Dagsvisningen fordeler bruken etter time. I ukesvisningen kan du se bruken på en daglig basis, sammen med det daglige gjennomsnittet, og de totale varslene du har mottatt i løpet av uken.



Bla videre nedover på skjermtidskjermbildet, så ser du to seksjoner til: henting og varsler . Pickups- delen forteller deg hvor mange ganger du har hentet iPhone i løpet av dagen eller den siste uken.
Bruk varslingsdelen til å finne ut hvilke apper som fanger oppmerksomheten din. Varsler er vanligvis porten til din iPhone. Hvis en app sender deg altfor mange varsler (selv om det er en meldingsapp som WhatsApp), vet du nå hvorfor du ender med å hente telefonen. Det kan være lurt å stille inn varsler for chat-apper. Slik stopper du chat-appvarsler som irriterer deg. Hvordan stopper chat-appvarsler. Irriterer deg. Få for mange varsler fra chat-apper som Telegram, WhatsApp og Messenger? Slik tar du kontroll over dem! Les mer, selv om det bare er et par timer per dag.
Angi kategori og appgrenser
Sjekk inn med skjermtidstatistikken hver natt i et par dager, så begynner du å gjenkjenne mønstre. Dette ligner på Quantified Self-bevegelsen og automatisert helsesporing Bruk automatisert helsesporing for å gå ned i vekt og leve et sunnere liv Bruk automatisert helsesporing for å gå ned i vekt og leve et sunnere liv Helsesporing handler om å ta vare på maten din, treningsøktene dine, dine produktivitet, og humøret. Moderne treningssykling kan nå automatisere det hele for å hjelpe deg med å gå ned i vekt og leve et sunnere liv Les mer. Det første trinnet til forbedringsveien er kunnskap. Bruk skjermtidstatistikken for å samle kunnskap om hvordan du bruker enheten din, som hvilke apper som bruker for mye av tiden din i løpet av helgen.
Når du er klar over at du bruker 8-10 timer i uken på Instagram, kan du tenke på hvor mye tid du faktisk vil bruke på Instagram i løpet av en dag. Du kan ha som mål å kutte dette fra to timer om dagen til en time. Da kan du bruke resten av tiden på å gjøre noe produktivt eller kreativt - eller ingenting i det hele tatt.
Det er her den nye appgrensen-funksjonen kommer inn. Det er to måter å legge til grenser. Du kan gå til App Limits- delen i skjermtid og trykke på Add Limit . Men her kan du bare opprette en grense for en kategori som sosiale nettverk eller underholdning (ikke en app). Velg en kategori, trykk på Legg til, og angi deretter klokkeslettet.



Når grensen er opp, vil de aktuelle appene vises grått på startskjermen, og du vil se et timeglassikon ved siden av appens navn. Når du trykker på den, vil iOS vise deg en sprutskjerm som sier at du har nådd tidsfristen for dagen. Du kan trykke på Ignore Limit- knappen og enten snooze funksjonen i 15 minutter eller deaktivere den helt for dagen.



App-grenser
Hvis du vil angi en appgrense for en bestemt app, velger du enheten fra skjermtid og blar ned til delen Mest brukt . Trykk på en app, bla nedover og velg Legg til grense . Konfigurer klokkeslettet, og trykk deretter på Legg til . Hvis du vil legge til samme grense for flere apper, trykker du på Rediger apper .



Og her er genialiteten til App Limits-funksjonen: den gjelder også nettsteder . Si at du har brukt den daglige kvoten for Instagram, og tror du bare kan bruke nettstedet i stedet. Når du åpner Instagram-nettstedet i Safari, vil du bli møtt med den samme tidsbegrensningsskjermen (dette vil selvfølgelig ikke fortsette i tredjeparts nettlesere som Chrome).
Still nedetid



Nedetid er det kjernefysiske alternativet. Ved hjelp av denne funksjonen kan du planlegge en tidsperiode der nesten alle apper på din iPhone vil være deaktivert. Bare telefonsamtaler og apper som Telefon, Meldinger, FaceTime og Kart er tillatt som standard.
Nedetid er som Ikke forstyrr, men for apper. Hvis du finner deg selv å bruke apper sent på kvelden, kan du planlegge nedetid til å begynne en eller to timer før du legger deg. På denne måten kan du sterkt fraråde deg å bruke telefonen.
Trykk på Nedetid fra delen Skjermtid . Aktiver funksjonen, og angi start- og sluttid . Gå nå til Alltid tillatt . Herfra kan du legge til apper i den tillatte listen. Disse appene vil være tilgjengelige selv når Nedetid er aktivert. I praksis fungerer Downtime akkurat som App Limits. Så selv om apper er nedtonet, kan du fremdeles velge Ignore Limit- alternativet for å deaktivere grensen for dagen eller i 15 minutter.
Hvis du er i en familie delingsgruppe Sett opp familiedeling og del apper, musikk og andre iTunes-kjøp Konfigurer familiedeling og del apper, musikk og andre iTunes-kjøp Du og dine familiemedlemmer har sannsynligvis separate iTunes-kontoer for appen og musikken din kjøper, men det er ingen grunn til at du skal betale for de samme appene flere ganger. Les mer, du kan bruke skjermtid-funksjonen til å angi appgrenser og nedetid for et barns enhet.
Kan du dempe smarttelefonen din?
Forhåpentligvis har du med skjermtid et bedre skudd på å redusere hvor mye du bruker telefonen. Da har du mer tid hver dag til å bruke på andre aktiviteter.
Det er et annet triks du kan prøve hvis du er avhengig av iPhone-en din. Å tømme all farge fra skjermen Dette smarttelefontrikken kan faktisk dempe avhengigheten din. Dette smarttelefontrikken kunne faktisk dempe avhengigheten din. Hvis du ser for smarttelefonen din, kan det å gjøre skjermen til gråtoner gjøre det mindre interessant. Slik aktiverer du en svart / hvit-skjerm på Android og iOS. Les mer vil gjøre det mindre interessant og hjelpe deg med å bruke iPhone mindre. Prøv det selv og se hva du synes.
Utforsk mer om: Avhengighet, vaner, iOS 12, iPhone-tips, varsling.

