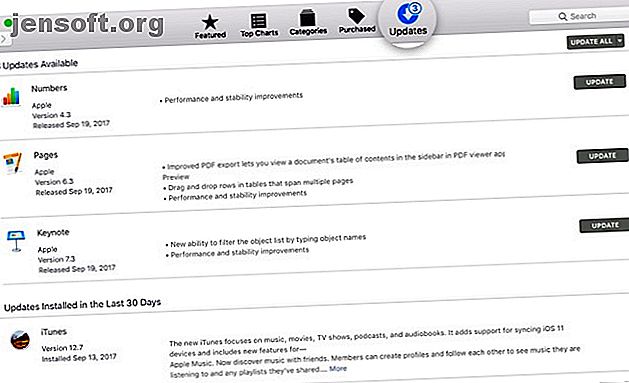
IPhone-en din kobler ikke til datamaskinen? Her er Fix!
Annonse
Hvis iPhone ikke kobles til datamaskinen din, er du ikke alene. Mange mennesker møter dette frustrerende problemet. Det kan være noe så enkelt som en bustet kabel, eller et driverproblem.
Hurtigkoblinger
Når iTunes eller datamaskinen din ikke gjenkjenner iPhone, eller hvis du får feilen “0xE” eller “ukjent”, følger du trinnene nedenfor for å løse problemet.
1. Kontroller belysningskabelen
Etter nesten to og et halvt år med trofast service har min originale iPhone-kabel gått i stykker. Det lader fremdeles, men konstant bevegelse er ikke lenger et alternativ. Kos deg med pensjon som fast inventar på arbeidsbordet mitt, venn. pic.twitter.com/4cIYARFAK7
- Obed Manuel? (@obedmanuel) 25. april 2019
En lynkabel er det som kobler din iPhone til datamaskinen. Hvis belysningskabelen din er ødelagt eller flassende, kan dette føre til tilkoblingsproblemer. Test først om iPhonen din vil lade når den er koblet til datamaskinen (eller en annen kilde som en stikkontakt). Hvis den ikke lader, er det definitivt kabelen skyld.
I dette tilfellet kan du prøve å bytte til en ny lynkabel. Hvis du ikke vil kjøpe en ny kabel fra Apple, kan du få en MFi-sertifisert Lynkabel fra AmazonBasics. Alternativt kan du låne en kabel fra vennen din for å teste om din er dårlig.
2. Prøv en annen USB-port
Hvis det ikke er kabelen, kan det være porten. Det er ganske mulig at en USB-port på datamaskinen din har sluttet å fungere.
Hvis du vil utelukke dette, kan du prøve å koble telefonen ved hjelp av en annen port, med en kabel du vet er bra. Hvis den kobles til, har du en dårlig USB-port på maskinen din.
3. Oppdater eller installer iTunes på nytt

Når du har utelukket problemer med kabel og USB-port, kan det hende at problemet ligger hos iTunes-programvaren. Det er mulig at versjonen av iOS på enheten din ikke støttes av iTunes-versjonen du har installert.
Du bør dermed oppdatere iTunes for å eliminere feil og inkompatibilitet med programvare. På macOS Mojave kommer iTunes med macOS-programvareoppdateringer. Gå til Systemvalg > Programvareoppdatering for å se etter og installere de siste oppdateringene. For tidligere versjoner av macOS, åpne App Store og gå til Oppdateringer- delen for å se etter nye iTunes-oppdateringer.
For å oppdatere iTunes på Windows-PCen din, åpner du iTunes-appen og går til Hjelp > Sjekk etter oppdateringer . Hvis du lastet ned iTunes fra Microsoft Store, må du åpne Store-appen for å se etter iTunes-oppdateringer.
Hvis du er på Windows, bør du også prøve å installere iTunes på nytt hvis oppdateringer ikke gjør noen forskjell. Gå til Innstillinger> Apper> Apper og funksjoner, og avinstaller alt relatert til iTunes, iCloud og Bonjour. Du kan deretter laste ned en fersk kopi av iTunes fra Windows Store.
4. Oppdater din Windows PC

Den siste versjonen av iTunes for Windows er kompatibel med Windows 7 og nyere. Hvis du fortsatt bruker en gammel versjon, for eksempel Windows XP, kan du ikke bruke den gjeldende versjonen av iTunes.
Det er også mulig at Windows-bygget ditt har en feil som forhindrer at iPhone kobles til. Prøv å installere alle tilgjengelige oppdateringer for Windows (lære mer om hvordan du administrerer Windows-oppdateringer. Hvordan håndtere Windows Update i Windows 10 Slik administrerer du Windows Update i Windows 10 For kontrollfreaks er Windows Update et mareritt. Det fungerer i bakgrunnen og holder systemet ditt trygt og kjører problemfritt. Vi viser deg hvordan det fungerer og hva du kan tilpasse. Les mer i vår detaljerte guide). Selv om det lite sannsynlig er et problem med moderne systemer, bør du også gå gjennom iTunes for Windows-systemkrav for å sikre at datamaskinen din kan kjøre iTunes ordentlig.
5. Løs driverproblemer på Windows
Hvis bruk av Windows-oppdateringer ikke løser problemet ditt, kan drivere være den underliggende årsaken til problemet ditt. For uinnvidde er drivere ansvarlige for hvordan eksterne enheter kommuniserer med Windows-PCen din. Og hvis drivere er skadet eller utdaterte, kan det hindre iTunes i å gjenkjenne iPhone-en din (som er grunnen til at du bør vite hvordan du finner og erstatter utdaterte Windows-drivere. Hvordan finne og erstatte utdaterte Windows-drivere Hvordan finne og erstatte utdaterte Windows-drivere være utdatert og trenger oppdatering, men hvordan vet du det? Her er hva du trenger å vite og hvordan du kan gjøre det. Les mer).
Det er to måter å løse dette problemet på, avhengig av hvor du installerte iTunes fra (Apples nettsted eller Microsoft Store. Uansett må du installere Apple Mobile Device USB-driveren på nytt.
Hvis du lastet ned iTunes fra Apples nettsted
- Koble iPhone fra datamaskinen.
- Lås opp iPhone-en din, gå til startskjermen og koble til enheten igjen. Hvis iTunes åpnes, kan du avslutte appen.
- Åpne et File Explorer-vindu.
- Skriv inn følgende sted i adressefeltet øverst i File Explorer, og trykk Enter :
%ProgramFiles%\Common Files\Apple\Mobile Device Support\Drivers
- Høyreklikk på usbaapl64.inf eller usbaapl.inf- filen, og velg Installer .
- Koble fra iPhone og start PCen på nytt. Koble den deretter til igjen og åpne iTunes.

Hvis du lastet ned iTunes fra Microsoft Store
Windows 10-brukere har muligheten til å installere iTunes fra Microsoft Store, som vi anbefaler fordi det gjør oppdateringer mye enklere. Hvis du har installert Store-versjonen, følg instruksjonene nedenfor for å installere Apple Mobile Device USB-driveren på nytt:
- Koble fra iPhone-enheten din, lås den opp, og koble den deretter til PCen igjen. Hvis iTunes åpnes, må du avslutte appen først.
- Høyreklikk på Start- knappen og velg Enhetsbehandling .
- Finn og utvid delen Portable Devices .
- Se etter din iPhone, høyreklikk på enheten, velg Oppdater driver og velg Søk automatisk etter oppdatert driverprogramvare .
- Når oppdateringen er fullført, går du til Innstillinger > Oppdatering og sikkerhet > Windows Update, og sørg for at ingen andre oppdateringer er i vente.
- Åpne iTunes og se om datamaskinen gjenkjenner iPhone-en din.

Feilsøking av Apple Mobile Device USB-driveren
Hvis iPhone ikke kobles til datamaskinen din selv etter å ha fulgt trinnene ovenfor, må du feilsøke Apple Mobile Device USB-driveren ytterligere. Å gjøre dette:
- Høyreklikk på Start- knappen og velg Enhetsbehandling for å åpne dette verktøyet igjen.
- Finn delen Universal Serial Bus-kontrollere og se etter Apple Mobile Device USB Driver .
- Hvis du ikke ser driveren, kan du prøve å koble iPhone til en annen kabel, eller prøve å bruke en annen PC for å synkronisere iPhone.
- Forutsatt at du ser driveren, må du sjekke om tredjeparts sikkerhetsapper blokkerer enheten din fra å koble seg til. Prøv å slå av antivirusverktøy, og prøv tilkoblingen på nytt. Etter å ha gjort dette, er det verdt å installere usbaapl64.inf eller usbaapl.inf- filen på nytt (som diskutert over).

6. Tilbakestill Windows PC eller iPhone



Hvis ingenting ovenfor har fungert, er det siste trinnet å tilbakestille iPhone- eller Windows-PCen.
For å tilbakestille iPhone-enheten, gå til Innstillinger > Generelt > Tilbakestill > Slett alt innhold og innstillinger . Dette vil slette alle dataene på iPhone-en din . Siden du ikke kan sikkerhetskopiere ved hjelp av iTunes, bør du lage en iCloud-sikkerhetskopi før du fortsetter slik at du ikke mister informasjon.
På samme måte kan du tilbakestille Windows-PCen din ved å gå til Innstillinger > Oppdatering og sikkerhet > Gjenoppretting > Tilbakestill denne PCen . Lær hvordan du gjør det i vår Windows 10 fabrikkinnstilt guide 4 måter å tilbakestille Windows 10 datamaskinen 4 måter å tilbakestille Windows 10 datamaskinen Vil du vite hvordan du tilbakestiller en PC til fabrikk? Vi viser deg de beste metodene for å tilbakestille en Windows-datamaskin ved hjelp av Windows 10, 8 eller 7. Les mer. Igjen, sørg for å lage en sikkerhetskopi før du gjør dette, fordi du gjør det vil fabrikkinnstille maskinen din.
7. Kontakt Apple Support
Hvis problemet vedvarer etter en omstart, må du kontakte Apple Support. Bruk Apple Support-siden for å snakke med en kundebehandler og be om hjelp.
8. Hvis alt mislykkes, bruk et tredjeparts iTunes-alternativ

Hvis iTunes ikke gjenkjenner iPhone-en din, men den vises i File Explorer eller Finder, kan du fortsatt bruke en tredjeparts iPhone-manager De 5 beste iTunes-alternativene for Windows De 5 beste iTunes-alternativene for Windows iTunes er oppblåst og treg. Vi viser deg fem fantastiske iTunes-alternativer for Windows som lar deg spille musikk og administrere iDevice. Les mer for å synkronisere iPhone.
I noen tilfeller tilbyr en app som iMazing faktisk bedre funksjoner som toveissynkronisering, sikkerhetskopier med ett klikk fra hvilken som helst enhet og mer. Du kan også selektivt synkronisere enkeltelementer som bilder og musikk.
Last ned : iMazing for Windows og Mac ($ 45, gratis prøveversjon tilgjengelig)
Bruk din iPhone og Mac sammen
Forhåpentligvis løste ovennevnte løsninger problemet ditt. Hvis ikke, må du ta din iPhone med til en lokal servicebutikk eller en Genius-bar. Når du har fikset problemet, kan du utforske flere måter som iPhone-en din kan fungere med Mac-en på.
Apple har bygget mange nyttige teknologier som lar en iPhone og Mac dele data og mer uten behov for en lynkabel. Lær mer om det i vår guide til å bruke din iPhone og Mac sammen 10 praktiske måter å bruke din Mac og iPhone sammen 10 nyttige måter å bruke din Mac og iPhone sammen Har du en Mac og en iPhone? Disse appene, funksjonene og tipsene lar deg bruke dem sammen på fantastiske måter! Les mer .
Utforsk mer om: Drivere, Maskinvaretips, iPhone, iTunes, Feilsøking.

