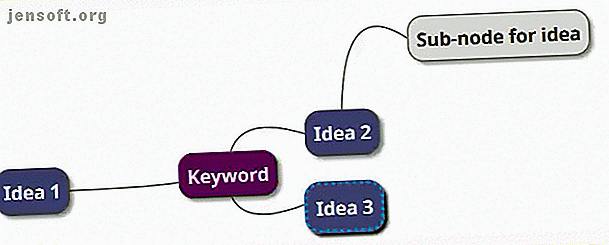
Hvordan bygge et tankekart i Microsoft Word
Annonse
Våre tanker går sjelden fra punkt A til punkt B i en rett linje. Mer sannsynlig flirer de rundt som en ildflue fanget i en krukke. Det er her et verktøy som et tankekart kommer i bruk.
Et tankekart er ganske enkelt et diagram som hjelper til å koble relaterte ideer eller konsepter rundt en sentral tanke. Det er et flott idéinnfangningsapparat å bringe litt orden til kaoset som er hjernen vår. En papir og penn er det enkleste verktøyet for å komme i gang med ditt første tankekart. Men i dag vil vi ta et skudd på å lage et tankekart med Microsoft Word.
Hvorfor tankekart fungerer
Ved å legge ned ideer eller tanker på et tankekart, blir hjernen oppfordret til å tenke fra alle perspektiv. Et tankekart oppfordrer også til idédugnad. Gjør din idédugnad til et tankekart for maksimal innsikt. Gjør din idédugnad til et tankekart for maksimal innsikt. Å registrere din idédugnad i et tankekart kan hjelpe deg med å få dypere innsikt. Og det er enkelt. Vi viser hvordan du kan kombinere begge strategiene for forskning, planlegging og innovasjon. Les mer . Hjernen din vil begynne å tenke på forholdene mellom ideer i stedet for å se på dem som en hierarkisk liste.
Hovedpoenget med tankekartlegging er at det hele handler om “visuals” - assosier ord med hverandre og legg til bilder som hjelper hjernen din til å gi mening om store biter med data.
Hvordan lage et tankekart i Microsoft Word
Det er spesialiserte apper for å lage tankekart. Men hvis du ikke har programvare for tankekartlegging, kan Microsoft Word også brukes til å tegne et raskt tankekart. Men først…
Enkle regler for effektive tankekart
- Tenk på den sentrale ideen og skriv den ned på midten.
- Tenk på relaterte ideer og plasser dem radialt rundt den sentrale ideen. Koble alle ideer til meningsfulle forhold. Bruk linjer, fargede linjer, former, bilder osv. For å grafisk beskrive ideer og forhold.
- La mye plass mellom ideer fordi nye fillerideer og forhold vil komme inn etter hvert som tankekartet vokser.
- Følg strømmen.

Bli kjent med illustrasjonsgruppen i Word
Vi har sett hvor enkelt det er å lage flytskjemaer i Word Hvordan lage flytskjemaer med Microsoft Word Den enkle måten Hvordan lage flytskjemaer med Microsoft Word Den enkle måten Vil du lære hvordan du lager et flytdiagram i Word? Det er enkelt med riktig teknikk. Denne innledende artikkelen forklarer hvordan. Les mer ved hjelp av grunnleggende former og kontakter. Utvid den med ikoner, bilder, SmartArt, diagrammer eller til og med videoer. Og det ferdige tankekartet i Word kan bli et profesjonelt dokument i seg selv.
Trinn 1: Bytt til liggende modus
Liggende modus gir det mest horisontale området å jobbe med. I et nytt Word-dokument velger du Layout> Orientering> Liggende . Hvis du endelig vil skrive ut den, velger du riktig størrelse i gruppeoppsett.

Trinn 2: Kombiner tilgjengelige former i Word
De fleste verktøyene vi kan bruke ligger i Illustrasjoner- gruppen på Sett inn- fanen. Klikk på Former som har alle grunnleggende byggesteiner for et tankekart.

Du kan bruke enkle former som ovaler eller avrundede rektangler for å representere de sentrale ideene. Merk deretter alle former med en tekstboks .
Strekk ut og koble figurene med linjer og piler for å representere forhold.
Som alle andre elementer kan du kopiere og lime inn figurer, og dermed bidra til å legge ned hovedideene raskt som noder og undernoder.

Trinn 3: Begynn å kartlegge med figurer og tekstbokser
Alle elementene kan utdypes ved å bruke hele spekteret av Shape Styles. Tegning av den første formen får opp den kontekstuelle formformat- fanen. Det beste er at en musevending over hvilket som helst verktøy gir oss en direkte forhåndsvisning av hvordan diagrammet viser seg.

Trinn 4: Formater formene dine
For å endre egenskapene til formen, høyreklikker du på den valgte formen og velger Formater form fra hurtigmenyen.

Eventuelle alternativer for linjer kobler alle noder og undernoder. Linjer er også former, og deres utseende eller rotasjonsvinkler kan på lignende måte endres fra Format Shape eller fra Båndet (dobbeltklikk på formen for å få opp Format- fanen).

Trinn 5: Etikettformer og linjer
Du kan merke former og linjer med tekst for å definere forholdene. I tidligere versjoner begrenser imidlertid Microsoft Word tekstorientering til vertikal eller horisontal. I Word 2016 og 2019, gå til Sett inn> Tekst> Tekstboks og sett inn en enkel tekstboks, som du deretter kan rotere til ønsket vinkel.
Tankekart kan illustreres med bilder hentet fra skrivebordet eller online. I stedet for bilder, kan du også bruke ikoner for å representere prosesser og arbeidsflyter.
Gå til Bånd> Sett inn> Illustrasjonsgruppe> Ikoner .

Når du setter inn bilder eller ikoner, bruk hjørnehåndtakene for å definere størrelsen på bildet. Du kan også justere gjennomsiktigheten og fargelegge ikonene for å matche dem med fargetemaet på tankekartet ditt.

Trinn 6: Legg til notater og koblinger til ditt tankekart for Word
Å lage et tankekart i Word kan utvides ved å legge til hyperkoblinger til eksterne kilder. Men hva hvis du vil legge til mer detaljerte notater på tankekartet?
En løsning for å legge til notater eller vedlegg i Microsoft Word-filen er ikke der, selv om du kan bruke OneNote til å lage tilknyttede notater .
Med OneNote Linked Notes-funksjonen kan du legge til OneNote på den ene siden av det åpne Word-dokumentet og ta notater. Uansett hvilke notater du tar i OneNote blir "koblet" til det aktuelle Word-dokumentet.
Hvis du vil begynne å ta lenker til notater i Word, går du til Bånd> Gjennomgang> Koblede notater .

OneNote åpnes ved siden av tankekartet ditt og ber deg velge en Notatbok, seksjon og side for den nye lappen med dialogboksen Velg sted . Velg en ny side eller en eksisterende side for å begynne.
Start notatene dine i OneNote-vinduet til høyre. OneNote legger inn et miniatyrbilde av siden, et tekstutdrag og en kobling til dokumentet notatet er knyttet til. Du kan når som helst klikke på miniatyrbildet for å åpne det tilknyttede tankekartet.
For å stoppe notisjonsøkten, gå til øvre høyre hjørne av det forankrede OneNote-vinduet. Klikk på lenkeikonet, og velg deretter Slutt å ta lenker til notater .
Microsoft Word som et tankekartverktøy
Microsoft Word (og til og med Microsoft PowerPoint) er nyttig som et raskt verktøy for å lage et tankekart. Det er mer fleksibelt enn penn og papir fordi du enkelt kan oppdatere det ved å legge til eller omorganisere emnene.
Du kan kopiere det til de andre Office-programmene, og om nødvendig, til og med skrive det ut. Å legge til det med PowerPoint eller e-postdeling er lagt til alternativer.
Men gjør ingen feil - Microsoft Word er ikke et dedikert verktøy for tankekart.
Mind kartlegging verktøy som FreeMind har større fleksibilitet. Bare for å sitere en funksjon, er det ikke mulig å kollapse og åpne grenodene i Microsoft Word. Men kjernen i saken er at Microsoft Word kan lage tankekart, og vi har vist deg hvordan du lager et.
Vil du ha et annet tips for å øke tankegangen din? Prøv disse Microsoft Word-malene for å begynne å idémyldre 8 MS Word-maler som hjelper deg å brainstorme og tenke kart over ideene dine raskt 8 MS Word-maler som hjelper deg å ideer og tankekart dine ideer raskt Gratis Word-maler handler ikke bare om vakre dokumenter, perfekte CVer og forsider. De kan være viktige for idédugnad og tankekart også. Her er åtte Word-maler for dine forestillingsbehov. Les mer .
Utforsk mer om: Microsoft Office 2016, Microsoft Office 2019, Microsoft Office 365, Microsoft Office Tips, Microsoft Word, Mindmapping.

