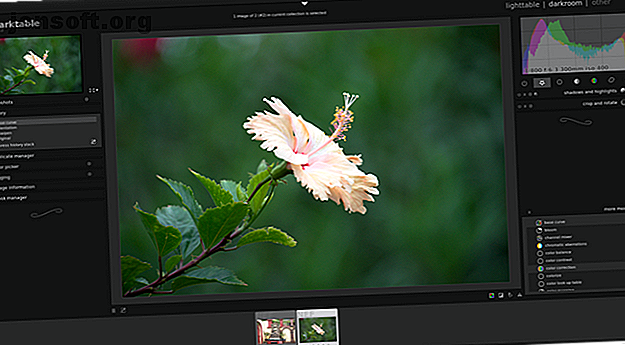
Slik bruker du Darktable, det gratis Adobe Lightroom-alternativet
Annonse
Når du tar fotografering, er det ett råd som du helt sikkert vil høre ... ta bilder i RAW. Hvis du gjør det, vil du raskt finne ut at RAW-filer ikke er som andre bilder. Du trenger visse programmer for å åpne dem. Den ene heter Darktable.
Adobe Lightroom er den mest kjente appen for å manipulere RAW-bilder, men det er mange grunner til å velge et alternativ. Darktable er et gratis, åpen kildekode-alternativ som er mer enn kapabelt som et Lightroom-alternativ.
Hva er Darktable?

Darktable er et program for visning og redigering av RAW-bildefiler. RAW-filer er bilder som ikke har gått gjennom noen behandling. I motsetning til JPG-er inneholder de ingen komprimering. Du kan ikke engang sende dem til noen og forvente at de er synlige.
RAW-filer er som en film som ennå ikke er utviklet. Darktable er dit du drar for å utvikle dine digitale bilder. Derav navnet. En stor grunn til å bruke RAW og Darktable over JPEG og GIMP er at du kan utføre redigeringer uten å gjøre permanente endringer i den originale filen. Dette er kjent som ikke-destruktiv redigering.
Darktable har to hovedarbeidsområder: Lighttable og Darkroom .
Slik bruker du Lighttable

Lighttable er der du går til å eksportere bilder, redigere metadata og bruke koder. Det er også stedet der du håndterer navngiving og organisering av bilder.
Du kan importere bilder ved å bruke panelet på venstre side av skjermen. Bare ta bilder fra kameraet og organiser dem i samlinger. Du kan også se detaljert informasjon om hvert bilde.
Her er en oversikt over noen av kjerneoppgavene under Lighttable.
Hvordan eksportere filer i Darktable

Det viktigste alternativet er å eksportere RAW-bildet til et format du kan dele. For å gjøre dette, velg rullegardinlisten Eksporter valgt . Flere alternativer vises, der du spør hvordan du vil navngi filen din, hvor du vil lagre den og i hvilket format.
Selv om du gjør nøyaktig nullredigering, er Darktable verdt å ha rundt å konvertere RAW-filer til JPG-er som du kan sende til familiemedlemmer eller laste opp til nettet.
Hvordan redigere metadata
Hvis du deler bildene dine rundt, kan det være lurt å indikere hvem som tok hvert bilde. Dette er spesielt viktig hvis du trapper opp fotografiet fra en hobby til en jobb.
Metadata Editor- delen gir deg plass til å gi hvert bilde en tittel og beskrive hva som skjer i bildet. Du kan legge til hvem som tok bildet, hvem som publiserte bildet, og hvilken lisens bildet er tilgjengelig under.
Å fjerne metadata fra bilder er viktig for å ivareta personvernet ditt, så her fjerner du metadata fra bildene dine Hva er EXIF-data? 3 måter å fjerne metadata fra bilder Hva er EXIF-data? 3 måter å fjerne metadata fra bilder De fleste kameraer legger inn skjult informasjon ("metadata") i fotografier som er tatt. For personvernets skyld, slik fjerner du metadataene. Les mer før du deler dem på nettet.
Slik legger du til tagger på bildene dine
Tagger er nyttige for din interne organisering av filer. Hvilke bilder har du redigert og hvilke var urørt? Kanskje du vil skille profilbildene dine fra landskapsfotograferingen.
Du kan legge til koder ved å klikke på tagging- delen. Noen få tagger er allerede tilgjengelige. Du kan lage dine egne eller importere koder du allerede har opprettet i en annen installasjon av Darktable. Herfra kan du deretter knytte koder til de valgte bildene.
Slik legger du geotags til bildene dine
Når du reiser rundt, kan steder begynne å se like ut. Geotagger markerer hvor et bilde ble tatt.
Hvis dette høres overbevisende ut for deg, kan du gå til delen Geotagging for å legge til en GPX-sporfil på bildet.
Hvordan bruke Darkroom
Darkroom er bildemanipulasjonsdelen av appen. Her kan du komme deg på jobb for å bringe bildene dine til live.
Slik utfører du redigeringer

På høyre side kan du utføre berøringer for å forbedre ufullkomne bilder, for eksempel å skarpe uskarpe bilder, korrigere hvitbalansen og beskjære ut elementer som kan ha vandret inn i rammen.
Eller du kan bruke fantasien til å puste nytt liv i et skudd. Juster kontrast for å gjøre emnet mer slående. Lek med fargene. Finjuster belysningen.
Så er det effekter, som bevegelsesoskarphet og vignettering.
Darktable organiserer alle disse oppgavene i moduler. Noen er som standard synlige og organisert i seksjoner, for eksempel favoritter, grunnleggende, tone, farge, korreksjon og effekter.
Flere moduler er listet opp under Flere moduler . Hvis du klikker på en, blir det automatisk lagt til de nevnte seksjonene. Ved å klikke igjen fjernes det. Dette lar deg gjøre funksjonene du bruker ofte lett tilgjengelige og skjule de du ikke har. Det sparer appen fra å bli rot og tvinger deg til å grave gjennom menyer for å gjøre en gitt oppgave.
Hvordan spore redigeringer

På venstre side kan du se en tidslinje for endringene som er gjort i det nåværende bildet. Når du klikker på Historikk- delen, kan du bli overrasket over at Darktable automatisk har brukt noen få justeringer på bildet ditt allerede. Du kan angre dem ved å hoppe tilbake til originalen. Når du jobber, har du også muligheten til å lage egne bilder manuelt.
Noen få oppgaver fra det lighttable arbeidsområdet er også tilgjengelig her, for eksempel Tagging og Image Information .
Andre funksjoner i Darktable

Nå som du har redigert bildet og eksportert filen din, kan du klikke på Andre for å finne noen flere måter du kan presentere arbeidet ditt på. Eller du kan sette i gang å ta flere bilder.
Bruke Darktables kartfunksjon

Denne delen viser plasseringen til dine geotaggede bilder på et kart. Du kan kildekartet fra forskjellige nettsteder. OpenStreetMap er standard, men Google Maps er også et alternativ.
Bruke Darktables utskriftsfunksjon
Print gir deg verktøy for å skrive ut bildet ditt. Velg skriver, angi papirstørrelse, angi fargeprofil, og så videre. Darktable gir en direkte forhåndsvisning, slik at du kan se hvordan bildet ditt vises på siden.
Bruke Darktables lysbildefremvisning
Du trenger ikke laste ned en annen app for å presentere bildene dine i en lysbildefremvisning. Darktable gjør det også. Bare ikke forvent mange alternativer. Denne funksjonen er ganske grunnleggende.
Bruke Darktables Tethering-funksjon
Tethering lar deg koble direkte til et kamera og bruke Darktable som søker for å ta bilder. Darktable bruker gphoto2-biblioteket for å administrere tetting, noe som er noe du må huske på hvis du får problemer eller trenger å sjekke om kameraet støttes.
Bør du bruke Darktable?
Darktable er en flott app, og ikke bare fordi den er tilgjengelig gratis. Mange open source-apper leverer funksjonalitet, men har et grensesnitt som overlater mye å være ønsket.
I motsetning til noen andre apper, er Darktable et verktøy av fotografer for fotografer. Du kan skreddersy grensesnittet til arbeidsflyten din og slå bakken i gang hver gang.
Dette er ikke det eneste gratis og åpen kildekodeverktøyet som fotografer kan huske på. Mens Darktable er en av de beste gratis RAW-redaksjonene, er det mange gratis apper for å administrere og redigere bildene dine. 15 gratis alternativer til Adobe Lightroom, Illustrator og Photoshop 15 gratis alternativer til Adobe Lightroom, Illustrator og Photoshop. Vil du ha Adobe Photoshop, Lightroom eller Illustrator gratis? Her er noen av de beste Creative Cloud-alternativene. Les mer .
Utforsk mer om: Adobe Lightroom, Image Editor, .

