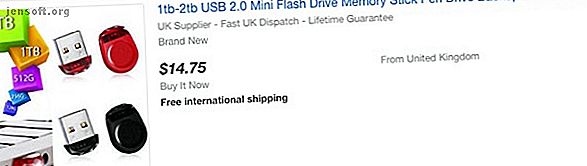
Slik installerer du macOS Fra USB
Annonse
Som du kanskje vet, kan du installere macOS på datamaskinen din via internettgjenoppretting. Men visste du at du kan lage en oppstartbar USB-stasjon å installere macOS fra? Dette lar deg starte opp Mac-en fra en annen kilde hvis den ikke fungerer normalt, og gjør installasjoner på flere maskiner enkle.
Lås opp juksearket "Mest nyttige Mac-tastatursnarveier" nå!
Dette vil registrere deg på vårt nyhetsbrev
Skriv inn låsen for e-postLa oss se hvordan vi gjør dette.
Velge en USB Flash Drive for å installere Mac
USB-flash-stasjoner er billigere enn noen gang, så du trenger ikke å bruke mye for denne oppgaven. Sørg imidlertid for å kjøpe en flash-enhet med et navnemerke (som SanDisk, Kingston eller PNY) fra en anerkjent butikk. Hold deg unna superbillige stasjoner med mistenkelig høy lagring på nettsteder som eBay.
Disse stasjonene har firmware deres hacket for å rapportere en falsk størrelse til operativsystemet ditt. Ikke bare vil overføringshastighetene være smertelig trege, men bruk av dem kan også føre til tap av data eller til og med en skadet USB-port.

Sjekk også for å se hvilke porter du har på Mac-en. 12 ″ MacBook har en enkelt USB-C-port, mens MacBook Pro-modeller fra 2016 og senere har eksklusivt USB-C-porter. Heldigvis er det USB-C-stasjoner tilgjengelig, eller du kan bruke en USB-C til USB-A-adapter.
Det er best å gå med en USB 3.0-stasjon, med en minimumsstørrelse på 16 GB. Samsung BAR Plus er god samlet verdi for pengene; Vi har fremhevet de raskeste USB 3.0-stasjonene du kan kjøpe for flere alternativer.
Formaterer USB Flash Drive
Du kan bare opprette et oppstartbart installasjonsprogram for macOS på en Mac. Hvis du bruker en flash-stasjon som allerede har data om det, må du sørge for å sikkerhetskopiere viktige filer når du skal slette alt på et øyeblikk.
Åpen Finder. Naviger til Applications > Utilities, og åpne Disk Utility . Du bør se flash-stasjonen under den eksterne delen i venstre rute. Etter å ha valgt den, klikk på Slett- knappen øverst.
Velg et vennlig navn (som du vil bruke senere), og sørg for å velge Mac OS Extended (Journaled) for formatet. Til slutt klikker du på Slett, og du er ferdig med dette trinnet.

Last ned macOS Installer
For å laste ned macOS-installasjonsprogrammet, åpner du App Store og søker etter din versjon av macOS. Klikk på Last ned- knappen hvis du er på High Sierra eller tidligere.
macOS Mojave er litt annerledes, ettersom den åpner opp systemvalgene dine for å laste ned installasjonsprogrammet. Dette er fordi en av endringene i Mojave er en ny måte å installere oppdateringer på.
I begge tilfeller, når installasjonsprogrammet åpnes, må du avslutte det uten å fortsette installasjonen.

Opprette en bootbar USB ved hjelp av terminal
Terminal er den enkleste måten å lage din oppstartbare USB-stasjon. Bare bytt ut MyVolume- delen av kommandoen med navnet du ga stasjonen din i Diskverktøy-trinnet ovenfor.
Vær oppmerksom på at kommandoene avviker litt for å lage Mojave- og High Sierra-installatører på eldre versjoner av macOS.
Mojave installasjonsprogram på Mojave eller High Sierra:
sudo /Applications/Install\ macOS\ Mojave.app/Contents/Resources/createinstallmedia --volume /Volumes/MyVolume Mojave installasjonsprogram på Sierra eller tidligere:
sudo /Applications/Install\ macOS\ Mojave.app/Contents/Resources/createinstallmedia --volume /Volumes/MyVolume --applicationpath /Applications/Install\ macOS\ Mojave.app High Sierra installasjonsprogram på High Sierra:
sudo /Applications/Install\ macOS\ High\ Sierra.app/Contents/Resources/createinstallmedia --volume /Volumes/MyVolume Høyt Sierra-installasjonsprogram på Sierra eller tidligere:
sudo /Applications/Install\ macOS\ High\ Sierra.app/Contents/Resources/createinstallmedia --volume /Volumes/MyVolume --applicationpath /Applications/Install\ macOS\ High\ Sierra.app Sierra:
sudo /Applications/Install\ macOS\ Sierra.app/Contents/Resources/createinstallmedia --volume /Volumes/MyVolume --applicationpath /Applications/Install\ macOS\ Sierra.app El Capitan:
sudo /Applications/Install\ OS\ X\ El\ Capitan.app/Contents/Resources/createinstallmedia --volume /Volumes/MyVolume --applicationpath /Applications/Install\ OS\ X\ El\ Capitan.app Kopier og lim inn kommandoen du trenger ovenfor i terminalvinduet, og trykk på Retur- tasten. Etter å ha lagt inn passordet ditt, bekreft at du vil slette USB-stasjonen ved å skrive Y etterfulgt av Retur .
Terminal vil nå slette og opprette din oppstartbare USB-stasjon, klar til å starte fra.

Opprette en oppstartbar USB ved bruk av DiskMaker X
Hvis du ikke er en fan av å bruke Terminal, kan du prøve en tredjepartsapp designet spesielt for å lage en oppstartbar macOS USB-stasjon. Etter å ha lastet ned din valgte MacOS-versjon som beskrevet ovenfor, kan du laste ned og installere DiskMaker X.

På grunn av den oppdaterte sikkerheten har macOS Mojave noen ekstra trinn som kreves hvis du vil bruke DiskMaker X. Utviklerne anbefaler å reversere disse endringene etter at du har gjort USB-stasjonen din hvis du ikke planlegger å bruke appen i fremtiden .
Naviger til Systemvalg > Sikkerhet og personvern > Personvern > Tilgjengelighet . For å gjøre endringer, klikk på låseikonet nederst og skriv inn legitimasjon.
Klikk deretter på Plus- knappen, naviger til applikasjonsmappen, velg DiskMaker X og klikk åpne . DiskMaker X skal nå vises på listen.

Så snart du starter DiskMaker X, vil du be deg om å bekrefte macOS-installasjonsprogrammet du har lastet ned.
Den neste ledeteksten viser en av fordelene med DiskMaker X ved at du kan lage en disk med flere installasjoner. Dette betyr at du kan opprette noen få partisjoner på USB-stasjonen og ha et annet macOS-installasjonsprogram på hver partisjon.
Hvis du heller vil lage en enkelt installasjonsdisk, velger du Slett all disk . Til slutt, bekreft at du vil slette alt på USB-stasjonen.

DiskMaker fortsetter å lage disken i bakgrunnen og oppdaterer deg om dens fremgang. Etter noen minutter vil DiskMaker X varsle deg om at startdisken er klar og gi deg noen instruksjoner om hvordan du bruker den.
Oppstart av Mac-en fra en USB-stasjon
Hvis du nå befinner deg i en klissete situasjon der Mac-en ikke starter opp, eller du vil gjøre en ny installasjon av macOS, har du en løsning. Du kan starte fra USB-stasjonen og ikke trenger å laste ned macOS-installasjonsprogrammet igjen.
Bare koble den opprettede USB-stasjonen til en åpen USB-port på Mac-en. Slå på systemet, eller start det på nytt hvis det allerede er på. Trykk og hold øyeblikkelig på alternativtasten (Alt) på tastaturet når det starter oppstart.
Du skal nå se et alternativ for å velge USB-stasjonen din som oppstartsdisk. Etter å ha valgt det, vil systemet starte opp USB-stasjonen din, og du blir ført til skjermbildet macOS Utilities .

Noen trådløse tastaturer fungerer kanskje ikke på dette tidspunktet. Hvis du har problemer, kan du koble til et kablet tastatur i stedet. Hvis du ikke ser USB-stasjonen som et av oppstartsalternativene, kan du prøve en annen USB-port.
Bruke din oppstartbare macOS USB
Fra skjermbildet macOS Utilities kan du utføre en ny installasjon av macOS, gjenopprette fra en Time Machine-sikkerhetskopi eller få tilgang til verktøy som Diskverktøy. Du kan også bruke USB-stasjonen til å oppgradere macOS til den nyeste versjonen. (Husk å forberede Mac-en din til en oppdatering først.) Hvis du trenger å feilsøke Mac-en uten nettverkstilkobling, kan denne USB-stasjonen være en redningsmann.
Visste du at du også kunne installere operativsystemer på en USB-pinne Slik installerer du flere oppstartbare operativsystemer på en USB-pinne Slik installerer du flere oppstartbare operativsystemer på en USB-pinne Vil du installere og / eller kjøre flere operativsystemer fra en enkelt oppstartbar USB pinne? Du kan med disse verktøyene. Les mer ? Vi viser deg hvordan:
Bildekreditt: karandaev / Depositphotos
Utforsk mer om: Installer programvare, macOS High Sierra, macOS Mojave, USB Drive.

