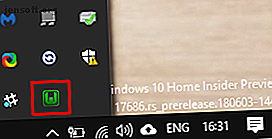
Slik konfigurerer du din egen WAMP-server
Annonse
Mange nettsteder drives med en trio av tjenester: Apache, MySQL og PHP. Det er en velprøvd kombinasjon som fungerer fenomenalt bra, mesteparten av tiden. Vanligvis, for å få tilgang til denne trifecta, må du kjøpe webhotell. Webhotellet kjører på en ekstern server som sannsynligvis kjører en form for Linux.
Ville det ikke være enklere hvis du kunne ta med deg servicetrioen til datamaskinen din for å kjøre lokalt? En WAMP-server gjør nettopp dette. Les videre for å finne ut hvordan du konfigurerer en WAMP-server på Windows 10-maskinen din.
Hva er en WAMP-server?
Første ting først: hva er en WAMP-server? WAMP står for W indows A pache, M ySQL og P HP. Sammenlign dette med LAMP ( L inux A- pache, M ySQL og P HP) eller MAMP ( M ac A- pache, M ySQL og P HP).
En WAMP-server er da et nettutviklingsmiljø for Windows. I stedet for å kreve tilgang til en server med Apache, MySQL og PHP, skaper en WAMP-server et lokalt miljø. Det lokale miljøet lar nettutviklere fortsette arbeidet sitt offline, så vel som testfunksjoner før de rullerer dem ut i levende miljøer. (Slik lager du et virtuelt webutviklingsmiljø.)
Apache, MySQL og PHP er alle tilgjengelige for individuell nedlasting. Hver tjeneste har et Windows-installasjonsprogram. (Hvordan installere MySQL på Windows 10 Hvordan installere en MySQL-database på Windows Hvordan installere en MySQL-database på Windows Hvis du ofte skriver applikasjoner som kobles til databaseservere, er det fint om du vet hvordan du installerer en MySQL-database på Windows-maskinen din for testformål. Les mer forklarer mer) Imidlertid må du konfigurere hver tjeneste. Og selv om utallige opplæringsprogrammer viser deg nøyaktig hvordan du gjør dette, automatiserer en WAMP-server en anstendig andel av konfigurasjonen.
Hvordan installere og sette opp WampServer
For resten av artikkelen skal jeg snakke om WampServer, den offisielle installasjonen. Å bruke WampServer er ofte den raskeste og enkleste måten. I tillegg har den mye online-støtte, også. La oss sette det opp!
Trinn 1: Last ned og installer WampServer
Gå til det offisielle WampServer-nettstedet og last ned den nyeste versjonen for operativsystemtypen din (32 eller 64-bit) I skrivende stund inkluderer WampServer 3 Apache 2.4, MySQL 5.7 og PHP 5.6. Når nedlastingen er fullført, kjører du installasjonsprogrammet.
Installasjonsprogrammet gjør det klart at du ikke bør installere WampServer over en eksisterende versjon. Standardinstallasjonsalternativene skal være tilstrekkelig for de fleste brukere, men du må installere WampServer i roten til katalogen (f.eks. C: \ wamp eller C: \ wamp64). Jeg vil anbefale å endre standard nettleser til noe mer moderne enn Internet Explorer. På samme måte, hvis du vil velge et annet Notisblokk-alternativ, kan du gå videre.
Vær oppmerksom på at WampServer ikke fungerer på FAT32- eller exFAT-stasjonspartisjoner. Det fungerer bare på en NTFS-stasjon. WampServer 3 vil heller ikke kjøre på Windows XP fordi den bruker Apache 2.4.X i tillegg til at det krever Microsoft Visual C / C ++ Redistributable 2015 (VC14).
(Selvfølgelig bør du ikke kjøre Windows XP 7 måter Windows 10 er sikrere enn Windows XP 7 måter Windows 10 er sikrere enn Windows XP Selv om du ikke liker Windows 10, burde du virkelig ha migrert fra Windows XP nå. Vi viser deg hvordan det 13 år gamle operativsystemet nå er tett med sikkerhetsproblemer. Les mer i dag og alder ...)
Trinn 2: Konfigurer WampServer
Når installasjonsprosessen er fullført, kan du starte WampServer. Når du først kjører det, vil du få øye på et svart kommandovindu. Den vil bare blinke på skjermen i noen sekunder før den forsvinner. Når varslingen om Windows-brannmur vises, kan du la WampServer koble seg til via det private nettverket. Din neste anløpsport er systemikonskuffen der WampServer lurer.
Gå til brettet. Hvis WampServer-ikonet er grønt, er WampServer-tjenestene aktive og klar til bruk. Hvis ikonet er rødt eller oransje, betyr det at noe på systemet ditt forstyrrer WampServer. Den beste handlingen er å starte systemet på nytt, og deretter åpne WampServer igjen. Det er kjent at Skype forstyrrer WampServer, i likhet med noen spill som bruker Port 80 for å kommunisere med internett.

Når ikonet er grønt, kan du gå til nettleseren din. Skriv inn http: // localhost i adressefeltet og trykk Enter. Hvis du er i orden, vil dette vise WampServer-hjemmesiden, slik:

Herfra kan du få tilgang til verktøy som phpinfo og phpMyAdmin, samt den offisielle Apache- og PHP-dokumentasjonen. Når du lager et nytt prosjekt, vil det dessuten vises på denne hjemmesiden under Dine prosjekter . Det samme gjelder dine aliaser, men disse er for prosjektdatabasene dine.
Trinn 3: Lag ditt første WampServer-prosjekt
Nå for å lage ditt første WampServer-prosjekt. I eksemplet nedenfor installerer du WordPress til WampServer for lokal tilgang.
Lag en tom MySQL-database for det nye nettstedet ditt. Velg phpMyAdmin fra WampServer http: // localhost-siden. Standard brukernavn er root, og det er ikke noe passord (du kan fikse dette på et øyeblikk - selv om det er lokalt, bør du fortsatt beholde sikkerhetsrutiner). Etter innlogging, velg Databaser fra menylinjen. Skriv inn et navn for databasen, og trykk Opprett .

Deretter installerer WordPress. Hvis du forlot WampServer-installasjonen til standardinnstillingene, finner du prosjektmappen din på C: \ wamp \ www eller C: \ wamp64 \ www.
Gå til mappen www, høyreklikk og velg Ny> Mappe fra hurtigmenyen. Navngi mappen “WordPress.” Last ned den nyeste versjonen av WordPress, og trekk ut innholdet i arkivet i wampen \ www \ WordPress \ -mappen.

Nå for å sjekke om WordPress-installasjonen fungerer.
Skriv inn http: // localhost / wordpress i adressefeltet i nettleseren, og trykk Enter. Du bør finne WordPress-siden Indeks, hvor du kan velge wordpress / . Installasjonsprogrammet for WordPress bør starte automatisk og veilede deg gjennom installasjonsprosessen. (Brukernavnet og passordet er det samme som MySQL-påloggingen, og du opprettet nettopp databasen.)
Når du er i orden, vil du nå Kjør installasjonsskjermen . Herfra fyller du ut nettstedets informasjon, hvoretter du kan få tilgang til WordPress-dashbordet ditt ved å logge på- knappen.
Gratulerer! Du er nettopp ferdig med å lage ditt første WampServer-prosjekt ved hjelp av WordPress. Imidlertid, hvis du ønsker et annet prosjekt, kan du sjekke vår veiledning for hvordan du skal være vert for et WordPress-nettsted på en Raspberry Pi. Hvordan arrangere et WordPress-nettsted på Raspberry Pi Hvordan arrangere et WordPress-nettsted på Raspberry Pi Vil du være vert for ditt eget WordPress-nettsted på Raspberry Pi Pi? Slik kommer du i gang ved å installere LAMP og WordPress. Les mer (ved hjelp av en LAMP-server).
WampServer Advanced Settings
WampServer kan tilpasses avhengig av dine behov.
PHP-tilpasning
Avhengig av hvilken type program du prøver å installere på WampServer, kan det hende du trenger ekstra utvidelser som ikke er lastet som standard. WampServer har en lang liste med forhåndsinstallerte PHP-innstillinger og skript 5 Beste gratis PHP-skriptressurser online 5 Beste gratis PHP-skriptressurser online Selv om du ikke bruker dem som den er, kan du alltid bruke skript fra følgende PHP-skriptressurser som stillas for din egen kode eller som læringsverktøy for å bedre forstå PHP Les mer du kan velge mellom.
Gå til WampServer-ikonet, deretter til PHP> PHP-utvidelser, og velg valget.
Apache-tilpasning
Du kan tilpasse Apache-innstillingene fra det samme WampServer-brettikonet, for eksempel tilpassede og forhåndsinstallerte moduler, hvilket alias du jobber med, Apache-versjonen (hvis du har flere installert) og mer.
MySQL-tilpasning
En av de første MySQL-endringene som er gjort, er å legge til et passord til rotkontoen din. Du er ikke i umiddelbar risiko fordi nettstedet ditt er lokalt, men det er bedre å endre dette akkurat nå, så du ikke glemmer. Og la oss innse det, sikkerheten er alvorlig, og du vil være lurt å ikke legge til et passord, bare i tilfelle.

Gå tilbake til WampServer-ikonet. Velg MySQL> MySQL-konsoll . Brukernavnet er fremdeles rot, og det er ikke noe passord. Skriv inn følgende kommando:
SET PASSWORD for =PASSWORD('yourpasswordhere') Du har nå angitt et passord for root-kontoen din.
Gå videre og WampServer!
Nå er du i gang, du kan virkelig begynne å leke med installasjoner, tilpassede innstillinger og mer. Eller bare bli kjent med MySQL, Apache og PHP bedre, gjennom prøving og feiling. Alternativt kan du sjekke listen vår over de viktigste SQL-kommandoene 13 Viktigste SQL-kommandoer Enhver programmerer bør vite 13 Viktigste SQL-kommandoer Enhver programmerer skal vite Hver eneste store eller dynamiske webside bruker en database på noen måte, og når den kombineres med Strukturert spørringsspråk ( SQL), mulighetene for å manipulere data er virkelig uendelige. Les mer for programmerere som er verdt saltet.
Utforsk mer om: Apache Server, PHP-programmering, SQL, webhotell, webserver.

