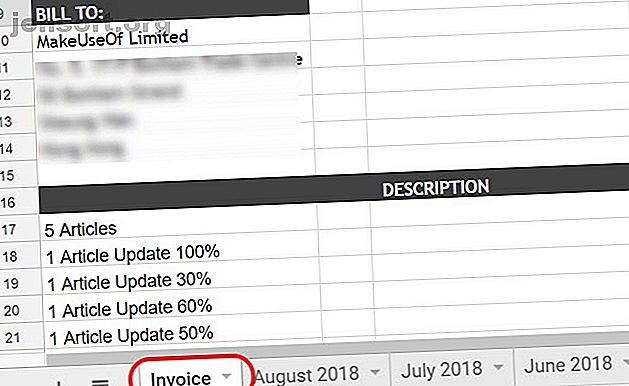
Slik sender du automatisk månedlige fakturaer fra Google Sheets
Annonse
Hvis du jobber hjemmefra eller driver egen virksomhet, er det ikke alltid like lett å huske å sende fakturaene dine i tide.
I denne artikkelen vil du se hvordan du skriver et Google Script (VELDIG enkelt, ikke bekymre deg).
Vi viser deg også hvordan du kan gjøre det samme med en makro. En makro kan fint pakke fakturaen din og sende den til en hvilken som helst e-postadresse (eller adresser) du liker.
Trinn 1: Forbered din månedlige faktura
Hvis du for øyeblikket ikke sporer fakturaene dine med Google Sheets, bør du virkelig gjøre det. Selv om du aldri har programmert noe i livet ditt. De 10 beste nybegynneprosjektene for nye programmerere De 10 beste nybegynneprosjektene for nye programmerere Vil du lære programmering, men vet ikke hvor du skal begynne? Disse nybegynnerprogrammeringsprosjektene og opplæringsprogrammene starter deg. Les mer .
Google Sheets er lagret på skyen, der du også har kraften fra Google-skripter. 3 Sure Ways to boost Your Productivity with Google Scripts 3 Sure Ways to boost Your Productivity with Google Scripts Det er mulig å gjøre alle slags virkelig kule automatiseringer med Google Scripts, og du trenger ikke en gang å lage dem fra bunnen av. Øk produktiviteten din på en stor måte. Les mer til fingerspissene. På grunn av dette er Google Sheets langt mer "Internett-aktivert" enn Excel.
Det spiller ingen rolle hvordan du formaterer fakturaen for at denne løsningen skal fungere. La oss ta noen få ting du bør organisere før du tar tak i Google Script.

Dette er ikke komplisert. Alt du trenger å gjøre er å sørge for at gjeldende månedsark alltid heter det samme. I mitt tilfelle kaller jeg det "Faktura".
Den 1. i måneden blir fakturaen automatisk sendt. Så litt senere i løpet av den første uken, har jeg bare gitt den nytt navn til den måneden og året.
Gjenta deretter “Faktura” -arket og begynn å logge for den aktuelle måneden igjen.
Trinn 2: Lag Google Script
For å komme inn i Google Script Editor fra Google Sheets, klikker du bare på Verktøy i menyen. Klikk deretter på Script Editor .
Det er smart å gi nytt navn til prosjektnavnet til noe du husker senere hvis du noen gang trenger å gå gjennom skriptene dine og finpusse det.

Deretter limer du inn følgende skript.
function myFunction() { var ss = SpreadsheetApp.getActiveSpreadsheet(); var filename = "Current Month " + ss.getName(); var SendBook = ss.copy(filename); var ToUser = " " MailApp.sendEmail({ to: ToUser, subject: 'Here is my invoice for last month!', body: 'Hi! I have attached my invoice for this month. Thanks for the work, really appreciate it! -Ryan', attachments: [SendBook.getBlob().setName(filename)] }); } Vi har dekket sendEmail-funksjonen Slik sender du e-post i et Google-ark med Google-skripter Slik sender du e-post i et Google-ark med Google-skript Lær hvordan du bruker Google-skripter til å automatisere Googles produktivitetsverktøy som Ark og dokumenter og spare deg selv timer . Les mer tidligere hvis du er interessert i hvordan det fungerer.
Rediger de riktige delene av skriptet slik at det går til riktig e-postadresse. Forsikre deg om at den bruker riktig navn på personen du sender den til i kroppen også.
For å teste at skriptet ditt fungerer, fyller du ut “ToUser” -teksten med din egen e-postadresse.
Klikk på Lagre diskikonet i menyen for å lagre skriptet. Neste klikk på Play- ikonet (ser ut som en høyre pil).

Den vil be deg om å bekrefte autorisasjonen for skriptet til å få tilgang til andre Google-data (som Gmail og Sheets).

Du kan få en advarsel om at skriptet er utrygt. Dette er bare fordi du skriver et tilpasset skript som Google ikke har vurdert eller autorisert for større bruk.
Du kan ignorere denne advarselen siden du opprettet skriptet og vet at det er trygt.
Hvis den kjører ordentlig, burde du ha mottatt en e-post som ser slik ut:

Som du ser blir regnearket knyttet til e-posten som en PDF. Dette gjør det veldig enkelt for mottakeren å åpne og se den, selv om de ikke bruker Google Sheets.
Nå må vi automatisere dette slik at det kjøres 1. hver måned.
Trinn 3: Automatiser fakturaskriptet
For å automatisere skriptet ditt, må du lage det som kalles en "trigger".
Gå tilbake til Google-skriptet ditt, klikk på Rediger i menyen, og velg nåværende prosjektets utløsere .

Siden du ikke har laget noen triggere ennå for dette prosjektet, vil dette være tomt.
Du vil se en blå lenke som lyder “Ingen triggere er satt opp.” Klikk på den.

Velg Tidsstyrte hendelser, sett tidtakeren til Månedstimer, og la tallet være på 1.
Når du klikker på Lagre, sender Google Scripts PDF-formatet til fakturaen din, via e-post, den 1. hver måned.
Det er alt du trenger!
Det viktige er bare å sørge for at du holder fakturaen din godt oppdatert i løpet av måneden. Forsikre deg om at den er ferdig og klar til å gå den første dagen i neste måned.
Trinn 4: Lag en makro
Det er en annen ikke-programmeringsmåte du kan ta for å oppnå det samme som skriptet ovenfor: Google Sheets inkluderer nå en makrofunksjon Hvordan automatisere repeterende oppgaver i Google-ark med makroer Hvordan automatisere repeterende oppgaver i Google-ark med makroer Makroer er endelig tilgjengelig for Google Sheets-brukere. Du trenger ikke kodingskunnskap for å automatisere repeterende oppgaver i dokumenter og regneark. Les mer . Makroer lar deg registrere en rekke handlinger for å utføre en oppgave. I dette tilfellet ville du først lage makroen og deretter utløse den på samme måte som du utløste Google-skriptet.
Gå først til fakturaarket ditt i Verktøy> Makroer og velg Spille inn makro .

Neste, bare gå gjennom de vanlige trinnene for å sende noen arket som et PDF-vedlegg.
Gå til Fil, og klikk E-post som vedlegg .

Deretter fyller du ut alle skjemafeltene slik at motivet og kroppen ser naturlig ut.
Klikk deretter på Send .
Klikk på Lagre på popup-vinduet "Ta opp ny makro". Dette avslutter makroopptaksprosessen. Gi makroen et navn du vil huske, og klikk på Lagre igjen.
Du burde sett test-e-posten din komme med PDF-en vedlagt.
Trinn 5: Automatiser makroen
Nå er det på tide å automatisere makroen. Du kan utløse makroer akkurat som du utløser Google Scripts.
Gå tilbake til Verktøy og skripteditor . Klikk på makros.gs-koden.

Noter navnet på makrofunksjonen. I eksemplet over er makrofunksjonsnavnet myFunction1 .
Gå nå inn på Rediger, og nåværende prosjekt utløser .
Denne gangen, i nedtrekksboksen for funksjoner, ser du makrofunksjonen i listen. Velg det.

Deretter er det bare å sette opp resten av avtrekkeren slik du gjorde ovenfor for Google Script-utløseren.
Sett hendelser til tidsstyrt . Velg Månedstimer. La tallet være 1.

Nå vil den innspilte makroen din kjøres hver måned.
Det vil sende ut fakturaarket som en PDF til alle e-postadressene du definerte da du spilte inn makroen.
Automatiske Google-ark kan spare tid
Triggerfunksjonen i Google Sheets er virkelig kraften bak denne automatiseringen. Den lar deg automatisere alle de verdifulle oppgavene du gjør ofte, slik at du kan fokusere på viktigere ting.
Hvis du nettopp kommer i gang med Google Scripts, og ønsker å lære mer, har vi dekket andre eksempler på nyttige Google Scripts 4 Google Scripts som gjør Google Sheets Mye kraftigere 4 Google Scripts som gjør Google Sheets mye mer kraftfull Google Sheets er bra utenfor boksen, men det kan bli enda kraftigere hvis du bruker Google Scripts for å forbedre funksjonene. Les mer kan du prøve akkurat nå.
Utforsk mer om: Google Sheets, faktura, scripting, oppgaveautomasjon.

