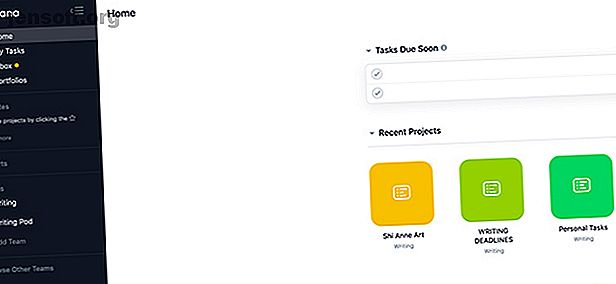
En nybegynnerveiledning for bruk av Asana til sporing av ethvert prosjekt
Annonse
Asana er et av de beste produktivitetsverktøyene du kan bruke gratis, og det er perfekt for en kreativ profesjonell som ønsker å administrere timeplanen. Det kommer med mange tilpasningsmuligheter, men når du først lærer tauene, kan allsidigheten virke skremmende.
La oss lette det. Slik lager du og holder oversikt over et prosjekt ved hjelp av Asana.
Trinn 1: Logg inn og bli kjent

Asana er nettbasert, så når du setter opp prosjektet ditt, må du logge inn på kontoen din. Hvis du ikke har registrert deg ennå, kan du prøve gratis gratis-konto og se om du liker den. For mer avansert bruk har Asana forskjellige prisklasser.
Hvis du har prøvd å administrere et prosjekt med Trello, har vi allerede snakket om hvordan Asana sammenligner med Trello som prosjektstyringsverktøy Trello vs. Asana: The Best Free Project Management Tool Is ... Trello vs. Asana: The Best Free Project Management Tool Is ... Det er vanskelig å velge mellom Trello og Asana. Her sammenligner vi gratisplanene og hjelper deg med å bestemme hvilket prosjektstyringsverktøy som er best for teamet ditt. Les mer .
Når du er registrert, ser du en hjemmeside som ligner på skjermdumpet over. Langs venstre side er sidefeltet ditt. I sentrum under Oppgaver på grunn snart ser du en liste over ting du trenger å fullføre. Under det ser du ikonene for de nylig åpnede prosjektene dine.
Trinn 2: Lag et nytt prosjekt

Gå til sidefeltet for å lage et nytt prosjekt. Klikk på +> Legg til prosjekt under Teams .
Når du har gjort det, blir du møtt med en ny skjerm som gir deg en liste over maler du kan velge mellom. La oss gå med Blank Project . For å holde oversikt over daglige oppgaver trenger du ikke mer enn det.

Etter at du har klikket på Blank Project, blir du bedt om å legge til informasjonen din. Det er her du vil sette opp "reglene" som styrer hvordan prosjektet ditt ser ut.
Fordi dette prosjektet hjelper meg med de daglige oppgavene mine, vil jeg stille personvernet til privat for meg . Det er ingen grunn til at noen andre skal se det.

Klikk deretter på Opprett prosjekt . Asana vil generere dette prosjektet under Teams-kategorien i sidefeltet.
Trinn 3: Endre prosjektfarge

Nå som du har opprettet det nye prosjektet ditt, kan du tilpasse fargen på det. Dette gjør det lettere å se i kalenderen din.
For å tilpasse fargen din, klikker du på “…” ved siden av prosjektets navn. Under Sett fremhev farge, velg en fargeprøve.
Trinn 4: Lag en gjentakende oppgave

Det fine med Asana er at du kan lage flere oppgaver med forskjellige parametere i hvert prosjekt.
Enhver oppgave kan også være en gjentagende oppgave. For å lage en repeterende oppgave, klikk på prosjektets navn - “Asana Tutorial” - under Teams- delen i sidefeltet. Dette sikrer at prosjektet er aktivt.
Klikk på Legg til oppgave under Liste . Dette vil automatisk legge til et oppgavekort på høyre side av arbeidsområdet. Det er her du vil fylle ut detaljene dine.

For denne opplæringen skal jeg si at denne oppgaven er å legge ut kunst på Twitter.
For å tilordne oppgaven til noen, klikk på personikonet ved siden av forfallsdato. Skriv inn navnet deres. Ved å klikke på brukernavnet blir oppgaven tildelt dem.

La oss deretter gi denne oppgaven en frist. Klikk på ikonet for forfallsdato for å gjøre det. Dette får opp kalenderen og en liste over datoer du kan velge mellom.
For denne oppgaven skal jeg sette fristen til 24. mars. Men jeg vil også gjøre denne oppgaven gjentatt en gang om dagen når jeg er ferdig med å lage den.
For å slå på repetisjon, klikker du Angi for å gjenta . Dette vil gjøre at en rullegardinmeny dukker opp, der du kan velge intervaller daglig, periodisk, ukentlig, månedlig eller årlig.

Du kan også klikke på Legg til rett tid for å få oppgaven til en bestemt tid hver dag. For denne opplæringen skal jeg skrive inn 11:00.

Når du er ferdig, klikker du på Ferdig . Du vil se den nye oppgaven din vises med navn, forfallsdato og hvem den er tilordnet i listen .
Når det er sagt - hva om du vil lage en oppgave for et mer komplisert prosjekt? Hva om denne oppgaven har en hard sluttdato, eller det er flere trinn du må fullføre?
Trinn 5: Lag en oppgave med undervisning

For å lage en oppgave med en hard sluttdato, følg den samme prosessen som vi la ut i trinn 4 .
Klikk på Legg til oppgave, fyll ut tittelen, mottakeren og forfallsdato, men når du kommer til forfallsdato, ikke klikk på Sett for å gjenta . Det trengs ikke.

Under tittelseksjonen vil du se en tekstboks som sier Beskrivelse . Ved å klikke på denne boksen kan du fylle ut informasjonen om prosjektet ditt: hvem klienten er, hva de trenger, eller eventuelle ideer du vil inkludere i designet ditt.
Alle disse detaljene side om side kan bli kompliserte. Hvis oppgaven din krever flere trinn for å fullføre, kan du legge til underoppgaver for å holde rede på dem.
Hvis du vil opprette en deloppgave, klikker du på ikonet øverst på oppgavekortet, sett her uthevet i rødt.

Dette vil automatisk opprette en deloppgave for deg. I likhet med foreldreoppgaven kan du navngi den, gi den en forfallsdato eller tildele den til en annen person.
Hvis hovedoppgaven er satt til privat, må underoppgaven tilordnes deg. For å tilordne oppgaven raskt, klikk på personikonet og klikk deretter Tildel til meg .

Nå som du har opprettet en deloppgave, kan du opprette flere underoppgaver på oppgavekortet.

Du kan også ordne undertekstene ved å klikke og dra dem ved å bruke de seks prikkene som ligger på venstre side av hvert merke. Dette er nyttig hvis du oppretter subtallene dine i ustand.
Trinn 6: Legge til tagger

Når du har laget dine subtasks, kan det være lurt å merke dette prosjektet slik at det er lettere for deg å finne. For å merke det, trykk Tab + T for å få frem tagboksen. Denne boksen vil vises over tekstene dine.
Jeg skal merke dette prosjektet "tutorials", men som du kan se har jeg ikke en tag for det ennå. For å lage en, klikk på den blå boksen som sier NY TAG . Asana vil generere det for deg.
Trinn 7: Fullføre en oppgave

Så nå som vi er ferdige med å sette opp repeterende og engangsoppgaver, er det ikke mye mer å gjøre enn å "fullføre" dem.
Når du er ferdig med en oppgave eller en deloppgave, klikker du på hakene ved siden av elementet. De blir grønne når de er ferdige.
Trinn 8: Slette en oppgave

Hva om du vil slette en oppgave som ikke lenger er aktiv? Klikk på de tre prikkene øverst til høyre i oppgaven, og velg Slett oppgave .

Når du har gjort det, vil Asana be deg: vil du angre den siste handlingen, eller bli kvitt oppgaven for godt? Hvis du er sikker på at du ikke trenger oppgaven igjen, klikker du på Slett permanent, og Asana vil tørke den.
Bruk Asana til å organisere livet ditt
Som du kan se, kan Asanas evne til å administrere dine kreative prosjekter - og tilpasse dem - gjøres med bare noen få enkle trinn.
Det er imidlertid ikke det eneste verktøyet som kan hjelpe deg med din tid og prosjekter, og hvis du leter etter mer info har vi en flott liste over gratis prosjektstyringsverktøy. Det beste gratis prosjektstyringsverktøyet for deg Det beste gratis prosjektet Administrasjonsverktøy for deg Du trenger ikke Microsoft Project for å administrere et prosjekt. Men hvilket gratis prosjektstyringsverktøy er riktig for deg? Bruk disse strategiske spørsmålene til å velge. Les mer for deg.
Utforsk mer om: Prosjektledelse, oppgaveledelse, tidsstyring, oppgaveliste.

