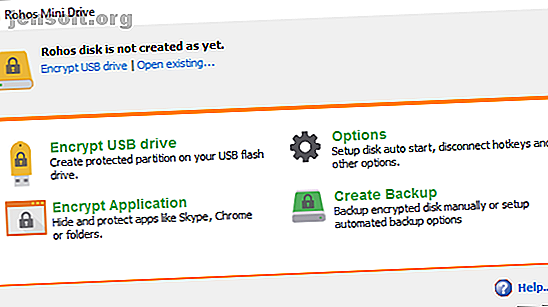
Slik krypterer du en Flash Drive: 5 Passordbeskyttelsesverktøy
Annonse
Vil du lære å kryptere en flash-enhet? Dessverre kan du ikke passordbeskytte hele stasjonen. Men du kan kryptere partisjoner, mapper og arkiver.
Med mindre du vil investere i en kryptert flash-enhet med maskinvarekryptering, kan du bruke freeware-applikasjoner for å oppnå et lignende nivå av USB-beskyttelse.
Denne artikkelen oppsummerer de enkleste måtene å passordbeskytte eller kryptere filer og mapper på en USB-flash-enhet.
1. Rohos Mini Drive: Lag en kryptert partisjon
Mange verktøy kan kryptere og passordbeskytte dataene dine. De fleste krever imidlertid administratorrettigheter for å kjøre på en gitt datamaskin. Rohos Mini Drive fungerer imidlertid uansett om du har administratorrettigheter på måldatamaskinen eller ikke.
Den gratis utgaven kan lage en skjult, kryptert og passordbeskyttet partisjon på opptil 8 GB på din USB-flash-enhet. Verktøyet bruker automatisk kryptering av flyet med AES 256-bit tastlengde.
Takket være den bærbare Rohos Disk Browser, som du installerer direkte på flash-stasjonen, trenger du ikke krypteringsdrivere på det lokale systemet. Deretter kan du få tilgang til de beskyttede dataene hvor som helst.

Klikk på Krypter USB-stasjon fra startskjermen til Rohos Mini Drive, velg stasjonen, spesifiser et nytt passord og klikk Opprett disk . Dette vil opprette en passordbeskyttet og kryptert beholder på den eksterne stasjonen.

Du kan åpne den beskyttede beholderen ved å klikke på Rohos Mini.exe- ikonet fra rotmappen på USB-tommelstasjonen. Etter å ha lagt inn passordet, vil Rohos-disken monteres som en egen stasjon, og du kan få tilgang til den via File Explorer.
For å lukke Rohos-partisjonen, høyreklikk Rohos-ikonet i varslingsområdet for Windows oppgavelinje og velg Koble fra .

Last ned: Rohos Mini Drive
2. VeraCrypt: Krypter hele Flash Drive
VeraCrypt er etterfølgeren til TrueCrypt. Den kommer som en bærbar app som kjører direkte fra flash-stasjonen. VeraCrypt krever administratorrettigheter for å fungere. Den bruker AES 256-bit-kryptering uten problemer. Gratisversjonen er begrenset til stasjonsstørrelser på 2 GB.
VeraCrypt har kryptering on-the-fly-hvordan fungerer kryptering, og er det virkelig trygt? Hvordan fungerer kryptering, og er det virkelig trygt? Les mer ved å bruke flere forskjellige krypteringsalgoritmer, inkludert 256-bit AES, Serpent og TwoFish, samt kombinasjoner av disse. I likhet med Rohos Mini Drive kan den lage en virtuell kryptert disk som monteres som en ekte disk, men du kan også kryptere hele partisjoner eller lagringsenheter.
Last ned VeryCrypt Portable og installer den på USB-stasjonen. Når du starter den bærbare appen, vil den vise deg alle tilgjengelige stasjonsbokstaver. Velg en, og klikk Opprett volum . Dette vil starte veiviseren for VeraCrypt Volume Creation .

Hvis du vil kryptere hele USB-flash-stasjonen, velger du Krypter en partisjon / stasjon som ikke er fra systemet og klikker på Neste .

I neste trinn kan du velge fra et standard- eller et skjult VeraCrypt-volum . Å bruke et skjult volum reduserer risikoen for at noen tvinger deg til å avsløre passordet ditt. Merk at du må formatere hele USB-stasjonen Hvordan formatere en USB-stasjon og hvorfor du trenger å Slik formaterer du en USB-stasjon og hvorfor du trenger å formatere en USB-stasjon er enkelt. Guiden vår forklarer de enkleste og raskeste måtene å formatere en USB-stasjon på en Windows-datamaskin. Les mer hvis du vil opprette et skjult VeraCrypt-volum.
Vi fortsetter med Standard VeraCrypt-volumet . I det neste vinduet klikker du på Velg enhet, velger den flyttbare disken, bekreft med OK og klikker Neste .

Hvis du vil kryptere hele USB-stasjonen, velger du Krypter partisjon på plass og klikker Neste . VeryCrypt vil advare om at du bør ha en sikkerhetskopi av dataene, i tilfelle noe skulle gå galt under kryptering.
Velg nå Kryptering og Hash-algoritme ; Du kan gå med standardinnstillingene. Nå får du angitt volumpassordet . I neste trinn vil dine tilfeldige musebevegelser bestemme krypteringens kryptografiske styrke.

Velg nå tørkemodus ; jo flere våtservietter, jo tryggere. I det siste vinduet klikker du på Krypter for å starte krypteringen.

Last ned: VeraCrypt Portable
Merk: Et alternativ til VeraCrypt Portable er Toucan, en bærbar app som lar deg synkronisere, sikkerhetskopiere og sikre filene dine. Hvis du bruker Windows 10 Professional, Business eller Enterprise, kan du også bruke BitLocker til å kryptere stasjonene.
3. SecurStick: Lag en sikker sone på USB-stasjonen
Dette verktøyet er et produkt av det tyske datamagasinet c't. Det krever ikke installasjon og vil fungere med Windows, Linux og Mac uten administratorrettigheter. For å sette den opp, må du imidlertid kjøre en EXE fil fra flash-stasjonen du ønsker å kryptere.
Hvis du vil sette opp SecurStick, laster du ned og pakker ut ZIP-arkivet, og kopierer deretter EXE-filen til USB-pinnen. Å kjøre EXE-filen starter en ledetekst og nettleservindu. Skriv inn et passord og klikk Opprett for å installere Safe Zone.

Neste gang du lanserer SecurStick EXE-filen, treffer du et påloggingsvindu. Innlogging monteres Safe Zone. Eventuelle filer du kopierer til SafeZone blir automatisk kryptert. Merk at når du lukker kommandopromptvinduet, lukkes Safe Zone-økten.
Den enkleste måten å fjerne SecurStick fullstendig fra flash-stasjonen er å formatere stasjonen.
Last ned: SecurStick
Merk: Ikke bli frastjålet av den tyske nedlastningssiden! Verktøyets grensesnitt ble fullstendig portet til engelsk, som vist ovenfor.
4. Slik krypterer du Flash Drive på en Mac
Hvis du bruker en Mac, trenger du ikke et tredjepartsverktøy for å kryptere USB-flashstasjonen.
Først må du formatere flash-stasjonen med Apples HFS + -filsystem. Merk at dette vil slette alle filer som er lagret på den, noe som betyr at du bør sikkerhetskopiere dem. Fra Disk Utility-appen velger du flash-stasjonen og klikker Slett . I popup-vinduet, spesifiser filformatet, Mac OS Utvidet (journalført), og klikk Slett nederst til høyre for å formatere stasjonen.

Nå er du klar til å lage en kryptert flash-enhet. Bare høyreklikk på stasjonen i Finder, velg Krypter og legg til et passord. Prosessen starter umiddelbart og kan ta noen minutter, avhengig av størrelsen på USB-pinnen. Om kort tid har du en kryptert og passordbeskyttet USB-stasjon.
5. Cryptsetup: Krypter USB-stasjonen din på Linux
Cryptsetup er en gratis funksjon for å sette opp kryptografiske volumer ved hjelp av AES 256-bit kryptering. Det er tilgjengelig fra standard Linux-lagringsstedet.
Merk: Du bør ikke bruke dette verktøyet hvis du har tenkt å bruke de krypterte filene utenfor Linux. Dessuten krever tilgang til den krypterte flash-stasjonen en Cryptsetup-installasjon.
For å kryptere USB-pinnen din på Linux, må du installere både Gnome-diskverktøyet og Cryptsetup fra sudo apt-get . Hvis du bruker Ubuntu, bør den allerede være installert. Deretter starter du Disker fra skrivebordet, ser etter flash-stasjonen din og velger å formatere stasjonen eller en enkelt partisjon med krypteringsalternativet.
På dette tidspunktet velger du også et passord. Merk at du må overskrive alle eksisterende filer.
Henvisning: Cryptsetup
Hvis du bruker Ubuntu Linux, kan du se den komplette fil- og mappekrypteringsveiledningen Hvordan kryptere filer og mapper i Ubuntu Slik krypterer du filer og mapper i Ubuntu Visste du at du kan beskytte dine personlige filer på Linux ved å kryptere filene og mappene ? Slik gjør du det ved å bruke Ubuntu og GnuPG. Les mer .
Hvordan lagre individuelle filer med passord
Som nevnt ovenfor, kan du ikke passordbeskytte hele USB-pinnen uten å bruke kryptering. Hvis du imidlertid viker unna den tidkrevende krypteringsprosessen for hele mapper og trenger en veldig rask måte å bare beskytte noen få utvalgte filer, kan du bare lagre dem med et USB-passord.
Mange programmer, inkludert Word og Excel, lar deg lagre filer med passord.
For eksempel, i Word, mens dokumentet er åpent, går du til Fil> Info, utvider Beskytt dokument- menyen og velger Krypter med passord .

Skriv inn passordet ditt og bekreft det for å beskytte dokumentet.

Lagre dokumentet til slutt, og ikke glem passordet.

Hvis du vil passordbeskytte PDF-filer på USB-flashstasjonen din, kan du bruke PDFTK Builder, som også kommer som en bærbar app.
Hvordan lage et passordbeskyttet filarkiv
Arkivverktøy som 7-Zip kan også kryptere og passordbeskytte filene dine med AES-256.
Installer og kjør 7-Zip, høyreklikk på filen eller mappen på USB-stasjonen, og velg 7-Zip> Legg til i arkiv . I arkivet-vinduet velger du Arkivformat og legger til et passord. Klikk OK for å starte arkiverings- og krypteringsprosessen.

Last ned: 7-Zip
Dine personlige filer, beskyttet og kryptert
Nå vet du hvordan du kan kryptere en flash-stasjon (ved hjelp av passord) på Windows, Mac og Linux. Du kan også beskytte Windows-mapper. Og har du kryptert smarttelefondataene dine ennå? Hvis du har noen få ekstra USB-pinner 7 bruksområder for en USB-pinne du ikke visste om 7 bruk for en USB-pinne du ikke visste om Du har brukt USB-pinner til å transportere filer mellom datamaskiner og sikkerhetskopiere filer, men der er mye mer du kan gjøre med en USB-pinne. Les mer, kan du gjøre noe nyttig med dem!
Utforsk mer om: Kryptering, passord, USB, USB-stasjon.

