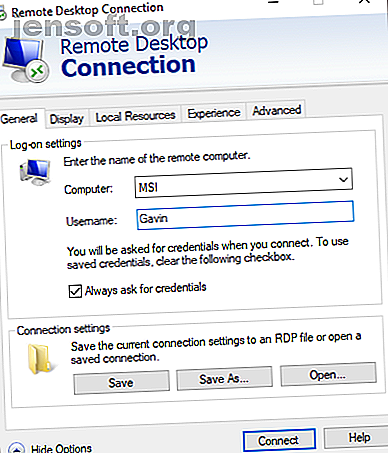
8 tips for å fikse ekstern skrivebordstilkobling og skjermproblemer
Annonse
Telefonen ringer. Du henter den. Det er tante Ethel igjen. "Bare kjip igjen, unge Gavin, datamaskinen gjør det." Forbannende, ser du til himmelen, og lurer på om det er en enklere måte å hjelpe deg på. Annet enn å slå din stakkars tante av. Eureka! Du kan bruke en ekstern stasjonær tilkobling for å fikse datamaskinen fra komforten av din egen stol.
Tilkoblinger til eksternt skrivebord fungerer ikke alltid slik du vil. Her er flere tips for å fikse problemer på eksternt skrivebord, slik at du kan fortsette din rolle som familiens systemadministrator, uansett hvor du er.
1. Du kan ikke koble til den eksterne datamaskinen
Manglende evne til å koble til den eksterne datamaskinen er et vanlig problem.
Kontroller først nettverksinnstillingene. Har begge datamaskinene en nettverkstilkobling? Det er alltid de enkleste tilkoblingsproblemene som sniker seg under radaren! Hvis begge datamaskinene har en nettverkstilkobling, kan du gå videre. Windows Remote Desktop Connection krever enten en IP-adresse eller et navn på konsollen du prøver å vise.

Forsikre deg om at du har riktig IP-adresse for den eksterne datamaskinen. På den eksterne datamaskinen kan du bla til whatismyip og kopiere adressen. Hvis du ikke er med den eksterne datamaskinen, må du be noen på stedet om å gjøre dette for deg, og deretter sende deg IP-adressen.
På samme måte, for å finne ut datamaskinnavnet til den eksterne enheten, kan du gå til Start-menyen> Kontrollpanel> System og se datamaskinens navn og arbeidsgruppe.
2. Fjerntilkoblinger er ikke tillatt
Du kan oppleve at fjernforbindelser er deaktivert på terminalen du prøver å nå. Du kan endre denne innstillingen på den samme systemsiden som ovenfor. Til høyre for datamaskinnavn og arbeidsgruppe, velg Endre innstillinger for å åpne Systemegenskaper- menyen. Velg kategorien Fjernkontroll .

Windows 10 tilbyr de samme eksternt tilkoblingsalternativene som eldre Windows-versjoner. Under Eksternt skrivebord er det to alternativer:
- Tillat fjerntilkoblinger til denne datamaskinen
- Tillat bare tilkoblinger fra datamaskiner som kjører eksternt skrivebord med autentisering på nettverksnivå (anbefalt)
Når du tillater fjerntilkoblinger, har du også muligheten til å bare godta fjerntilkoblinger ved hjelp av nettverksnivåautentisering. Nettverksnivåautentisering er "en autentiseringsmetode som fullfører brukerautentisering før du oppretter en fullstendig ekstern skrivebordsforbindelse og påloggingsskjermbildet vises."
Det gir et ekstra lag med sikkerhet fra ondsinnet programvare og brukere mens du bruker færre ressurser i prosessen.
Hvis du sliter med å opprette en ekstern stasjonær tilkobling etter at du har slått på nettverksnivåautentisering, kan du prøve å slå den av.
Du kan sjekke om din versjon av Eksternt skrivebord støtter godkjenning på nettverksnivå ved å klikke øverst til venstre i dialogboksen, som vist nedenfor, og velge Om .

3. Tilkobling til eksternt skrivebord for Windows 10 Home ved hjelp av RDP Wrapper Library
Hjemmebrukere av Windows 10 sliter med Remote Desktop. Hvorfor? Fordi Windows 10 Home ikke støtter innkommende tilkoblinger. I hvert fall ikke innfødt. Windows 10 Home-brukere kan opprette en utgående ekstern skrivebordsforbindelse til en annen datamaskin (ikke kjører Windows 10 Home!), Men ikke omvendt. Heldigvis er det en enkel, programvarebasert løsning som fungerer rundt problemet: RDP Wrapper Library.
(Alternativt kan du sjekke de 7 beste skjermdelingsverktøyene og eksterne skrivebordsverktøyer. De 7 beste skjermdelings- og fjerntilgangsprogramvaren. De 7 beste skjermdelings- og fjerntilgangsprogramvarene som deler Windows-skjermen din har mange fordeler. Bruk disse gratis verktøyene til å dele skjermbilder eller få fjernkontroll tilgang til en annen datamaskin. Les mer!)
RDP Wrapper Library bruker den eksisterende Windows Terminal Service og legger til nye Windows Firewall-regler for å tillate en ekstern desktopforbindelse. RDP Wrapper Library gir også et grensesnitt for å administrere eksterne skrivebordstilkoblinger gjennom (da Windows 10 Home ikke har en integrert løsning.
Slik tillater du eksterne skrivebordstilkoblinger på Windows 10 Home ved å bruke RDP Wrapper Library:
- Gå til RDP Wrapper Library GitHub utgivelser-siden.
- Last ned RDPWInst.zip-filen. Etter å ha lastet ned, høyreklikker du på filen og pakker ut arkivet til en ny mappe. For eksempel, ved å bruke 7-Zip, ville jeg velge 7-Zip> Extract to RDPWrap-v1.6.2 .
- Åpne den nye mappen, og kjør deretter flaggermus .
- Etter installasjon, kjør flaggermus .
- Nå, kjør exe for å sikre at prosessen fungerer.
- Du kan bruke exe til å administrere avanserte konfigurasjonsinnstillinger.
Forvirret? Sjekk ut følgende video. Det vil guide deg gjennom de vanskelige bitene i installasjonen, samt hvordan du konfigurerer Windows 10 Home RDP Wrapper Library-fjerntilkoblingen.
4. Du kan ikke kopiere tekst fra den eksterne datamaskinen
Du kan bruke Remote Desktop Connection for å kopiere tekst fra en terminal til din egen. Hvis kopieringstekstfunksjonen ikke fungerer, må du aktivere utklippsfunksjonen for utklippstavlen slik at du kan bruke den på den eksterne datamaskinen.
Åpne dialogboksen Tilkobling til eksternt skrivebord ved å skrive “ekstern” i søkefeltet Start-menyen, og velg deretter det beste samsvaret. Velg Vis alternativer . Gå til kategorien Lokale ressurser . Under Lokale enheter og ressurser, sjekk en avkrysning i utklippstavlen- boksen. Alternativet skal være slått på som standard.
5. Det eksterne vinduet er ikke riktig størrelse
Feil vindusstørrelse er et annet vanlig problem med tilkobling til eksternt skrivebord. Når du oppretter den eksterne stasjonære tilkoblingen, er vinduet for stort, for lite eller korrelerer ikke med innstillingene du skriver inn.
Du har to potensielle rettelser her.
Først kan du tvinge tilkoblingen for eksternt skrivebord til å bruke en bestemt størrelse via Kjør-funksjonen. Trykk på Windows-tasten + R, og skriv deretter inn:
mstsc.exe /h:X /w:X Hvor "X" er høyden og bredden på visningsvinduet for eksternt skrivebord du ønsker. Eksternt skrivebord vil huske innstillingene dine for fremtidige innstillinger for ekstern visning.
Remote Desktop Connection-klienten har en hendig glidebryter for skjermoppløsningen som blar fra 640 × 480 opp til fullskjerm for skjermen. Sørg for å stille glidebryteren på Fullskjerm hvis du vil ha en ekstern tilkobling på full skjerm for hver tilkobling.

6. Slett legitimasjon for å tilbakestille pålogging for ekstern skrivebordstilkobling
Noen ganger synes Windows Remote Desktop Connection dine påloggingsdetaljer forvirrende. Det er også en sjanse for at innloggingsdetaljene for systemet ditt eller fjernsystemet er forskjellige fra den siste fjerntilkoblingen. Du kan fjerne og erstatte eksisterende legitimasjon for å prøve å løse problemet.
Gå til kategorien Avansert i Remote Client Connection-klienten. Velg Innstillinger, og kontroller at innstillinger for RD Gateway-server automatisk er valgt.
7. Hvordan lagre Tilpassede innstillinger for eksternt skrivebord
Hvis du regelmessig kobler deg til flere forskjellige servere eller klienter, vil du spare tid i fremtiden ved å lagre en tilpasset konfigurasjon for hvert eksternt skrivebord. Du kan angi optimal bredde, høyde og fargeinnstillinger for hver server eller terminal.
Åpne dialogboksen Tilkobling til eksternt skrivebord, og velg deretter Vis alternativer. Du vil nå se Alternativer for tilkoblingsinnstillinger . Velg Lagre som, spesifiser lagringsstedet ditt, og velg deretter Lagre for å opprette en tilpasset ekstern skrivebordstilkoblingsfil (.RDP).
Bla nå til konfigurasjonsfilen for Remote Desktop Connection. Du kan redigere konfigurasjonsfilen ved hjelp av en tekstredigerer, for eksempel Notisblokk eller Notisblokk ++. Høyreklikk på konfigurasjonsfilen og velg Åpne med ..., velg deretter tekstredigeringsprogrammet.

De første fire linjene viser alternativer for skjermstørrelse for ekstern tilkobling (pluss om multimonitor-modus er tilgjengelig). Du kan redigere skjermmodus for å angi om den eksterne vindusøkten vises på fullskjerm. For eksempel angir “id: i: 2” fullskjerm, mens “id: i: 1” angir at fjernforbindelsen skal vises i et vindu.
Hvis du setter skjermmodus til “2” for fullskjerm, stemmer skrivebordsbredden og skrivebordshøyden automatisk med skjermstørrelsen til vertsklienten . Imidlertid, hvis du bruker skjermmodus "1", kan du bruke innstillingene for skrivebordbredde og skrivebordshøyde til å angi en bestemt vindusstørrelse.
Etter at du har bekreftet innstillingene dine, legger du til følgende streng til slutten av filen:
smart sizing:i:1 Smart dimensjonering lar deg endre skjerminnstillingene dynamisk uten å rote deg med konfigurasjonsfiler mens eksternt skrivebordsforbindelse er aktiv. Du må imidlertid legge til strengen for hver tilpassede konfigurasjon du oppretter.
Hvis du ønsker å tilpasse konfigurasjonsfilen for det eksterne skrivebordet ytterligere, kan du sjekke oversikten over Donkz Remote Desktop-filinnstillingen. Og husk å opprette disse nyttige tilpassede tilkoblingsinnstillinger 8 Windows Remote Desktop Connection Egendefinerte konfigurasjoner for å spare deg for tid 8 Windows Remote Desktop Connection Egendefinerte konfigurasjoner for å spare deg tid ved bruk av Windows Remote Desktop Connection? Lag egendefinerte eksterne skrivebordsforbindelseskonfigurasjoner for å spare mye tid. Les mer på forhånd.
8. Nyttige snarveier for tilkobling til eksternt skrivebord
Du kan øke produktiviteten til eksternt skrivebordstilkobling ved å bruke en håndfull tastatursnarveier. Disse snarveiene er designet for å fungere når du får tilgang til Eksternt skrivebord ved å bruke dialogboksen Kjør.
- Start Remote Desktop i fullskjermmodus: mstsc / f
- Start eksternt skrivebord i administratormodus: mstsc / admin
- Matcher den eksterne skrivebordsøkten med det lokale virtuelle skrivebordet: mstsc / span
- Matcher den eksterne skrivebordsøkten til klientoppsettet: mstsc / multimon
- Åpne .RDP-filen for redigering - endre "tilkoblingsfil" til filnavnet før du kjører kommandoen: mstsc / rediger "tilkoblingsfil"
Du kan bruke følgende snarveier på Eksternt skrivebord når tilkoblingen til eksternt skrivebord er aktivert:
- Bytter klient på eksternt skrivebord mellom modus på fullskjerm og vindu: Ctrl + Alt + Pause
- Tving det eksterne skrivebordet til fullskjermmodus: Ctrl + Alt + Break
- Tar et skjermbilde av det aktive Remote Desktop-vinduet: Ctrl + Alt + Minus
- Tar et skjermbilde av hele Remote Desktop: Ctrl + Alt + Plus
- Start den eksterne datamaskinen på nytt: Ctrl + Alt + End
Løsning Problemer med tilkobling til eksternt skrivebord for Windows 10
Du kan nå koble til kjære tante Ethels datamaskin fra komforten i ditt eget hjem. Du sparer deg for tid og krefter, samtidig som du forhåpentligvis liner deg opp for en annen oppsiktsvekkende håndstrikket genser.
Fjerntilkoblinger er selvfølgelig ikke alltid fra en Windows-datamaskin til en annen Windows-datamaskin. Slik oppretter du eksternt skrivebordstilgang til Ubuntu fra Windows, og her får du tilgang til Windows direkte fra din Mac Microsoft Remote Desktop: Slik får du tilgang til Windows fra Mac-en din Microsoft Remote Desktop: Slik får du tilgang til Windows fra Mac-en din lar deg få tilgang til Windows fra Mac-en. Slik konfigurerer du eksternt skrivebord på en Mac. Les mer .
Utforsk mer om: Ekstern tilgang, Eksternt skrivebord, feilsøking.

