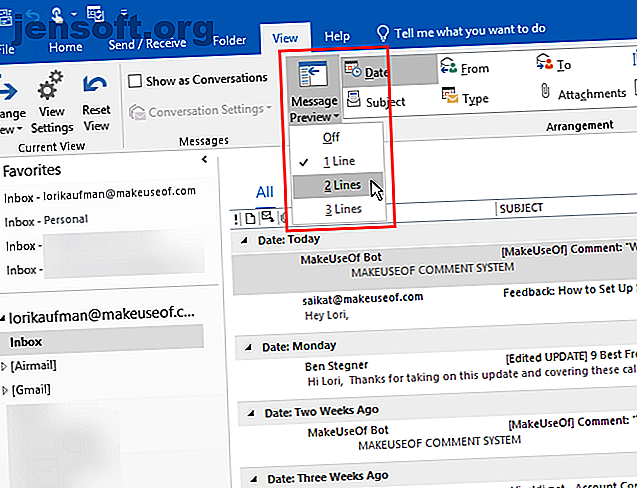
10 skjulte funksjoner i Microsoft Outlook som sjelden brukes
Annonse
Hvis du bruker Outlook, vet du allerede at det er et nyttig program for å administrere e-posten din og inneholder mange flotte funksjoner. I dag skal vi dekke noen mindre kjente Outlook-funksjoner som kan bidra til å forbedre arbeidsflyten.
Lås opp juksearket "Viktige Microsoft Outlook-tastatursnarveier" nå!
Dette vil registrere deg på vårt nyhetsbrev
Skriv inn låsen for e-post1. Endre antall linjer i forhåndsvisning av melding

I listen over e-postmeldinger viser Outlook en forhåndsvisning av hver melding. Dette inkluderer avsender og emnelinje på den første linjen og deretter en linje fra e-postmeldingsorganet under den som standard.
Du kan endre antall linjer fra meldingen som vises i listen over meldinger.
Gå til Vis- fanen og klikk på forhåndsvisning av melding . Velg deretter 1 linje (standard), 2 linjer eller 3 linjer . Eller velg Av hvis du ikke vil at noen av e-postmeldingene skal vises i listen.
Du blir spurt om du vil bruke denne innstillingen på bare denne mappen eller Alle postkasser .
Antall linjer du velger inkluderer ikke avsender og emnelinje. Så hvis du velger 2 linjer, vil du se tre linjer totalt: avsenderen og emnet på den første linjen og deretter to linjer i e-postmeldingsorganet under det.
2. Velg hvilken mappe som skal vises i Outlook-lanseringen

Hvis du har flere e-postkontoer i Outlook, kan du velge hvilken e-postkonto innboks du vil vises som standard når du åpner Outlook. Eller du kan velge en annen mappe foruten innboksen hvis du vil.
Gå til Fil> Alternativer og klikk Avansert i venstre rute i dialogboksen Alternativer for Outlook .
I Start og avslutt Outlook- delen, klikk Bla gjennom . I dialogboksen Velg mappe, finn kontoen du ønsker, og velg Innboksen, eller annen mappe du vil starte Outlook i.
Vi fant ut at denne innstillingen ikke alltid holder seg. Gi beskjed i kommentarene hvis det fungerte for deg.
3. Opprett en Outlook-søkemappe

Hvis du ofte søker etter de samme ordene og uttrykkene i Outlook, kan du sette opp en virtuell søkemappe 6 beste fremgangsmåter for Outlook for å øke arbeidsflyten 6 Beste praksis for Outlook for å øke arbeidsflyten Hvis du bruker mye tid på å bruke Outlook, bør du undersøke arbeidsflyten. Få e-posten din til å fungere for deg og spare tid for viktigere oppgaver. Les mer som viser deg en liste over alle elementene som samsvarer med bestemte søkekriterier. Outlook inneholder noen maler for søkemapper, eller du kan lage dine egne.
For eksempel viser den uleste e-post søkemappen deg all den uleste e-posten i en mappe, selv om de er i forskjellige mapper i e-postkontoen din. Meldingene blir ikke flyttet til søkemappen, de vises bare der. De originale meldingene forblir i hver sin mappe.
Hvis du vil opprette en ny søkemappe, klikker du på Ny søkemappe i delen Ny i kategorien Mappe . Velg en ferdig søkemappmal fra listen, eller velg Lag en tilpasset søkemappe under Tilpasset nederst på listen.
Hvis du oppretter en tilpasset søkemappe, klikker du Velg i dialogboksen Ny søkemappe .
Deretter skriver du inn et navn for søkemappen i dialogboksen Egendefinert søkemappe . Klikk på Kriterier og spesifiser detaljene for søket i dialogboksen Søkemappekriterier .
Hvis dette ikke fungerer for deg, har vi noen metoder du kan bruke fix Outlook Search Hvordan fikse Outlook-søk når det ikke fungerer Hvordan fikse Outlook-søk når det ikke fungerer Fungerer Outlook Search ikke? Ikke få panikk. Disse feilsøkingstipsene løser problemet. Les mer .
4. Rydd opp i en Outlook-mappe

Outlook's Clean Up Folder-funksjon fjerner overflødige meldinger i en tråd eller mappe. Overflødige meldinger er tidligere meldinger i en tråd som også er sitert i svarene. Lange e-posttråder kan ende opp med flere eksemplarer av tidligere meldinger som er sitert i hvert svar.
Kommandoen Clean Up Folder flytter overflødige meldinger i den valgte mappen og dens undermapper til mappen Deleted Items som standard.
For å bruke denne kommandoen, høyreklikk på mappen du vil rydde opp og velg Rydd opp mappe .
Du kan angi alternativene for kommandoen Clean Up Folder ved å gå til File> Options> Mail> Conversation Clean Up . Velg mappen du vil at rensede elementer skal flyttes til, og aktiver eller deaktiver eventuelle andre opprydningsalternativer du ønsker.
5. Send en e-post på en fremtidig dato

Noen ganger må du skrive en e-post, men ikke sende den før på et senere tidspunkt. Outlook's funksjon for forsinket levering lar deg enkelt gjøre dette.
Skriv først din nye e-post eller svar på en e-post. Klikk deretter på Forsink levering i delen Flere alternativer i kategorien Alternativer i meldingsvinduet.
Under Leveringsalternativer, merk av for Ikke leverer før, og velg en dato og klokkeslett.
Velg eventuelle andre alternativer og klikk Lukk .
Outlook lagrer planlagte e-postmeldinger i utboksen din til de blir sendt når de flyttes til den sendte mappen.
Hvis du ombestemmer deg og trenger å avbryte den forsinkede leveringen eller endre den til en annen dato og klokkeslett, går du til utboksen og åpner e-postmeldingen. Klikk på Forsink levering på Alternativer- fanen igjen og endre dato og klokkeslett for alternativet Ikke lever før eller fjern merket i ruten for å deaktivere forsinket levering.
6. Bruk hurtigtrinn

Rask-trinn- delen av Hjem- fanen i Outlook gir tilgang til vanlige handlinger med ett klikk. Microsoft tilbyr noen første hurtigtrinn til å begynne med, men du kan også lage dine egne.
Hvis du vil opprette et tilpasset hurtigsteg, klikker du på Opprett nytt i hurtigsteg- delen. Navngi Quick Step i dialogboksen Rediger Quick Step.
Deretter velger du en handling fra rullegardinlisten og klikker på Legg til handling . Fortsett å legge til andre handlinger du vil utføre i det samme hurtigtrinnet, klikk på Legg til handling etter hver enkelt.
Du kan for eksempel sette opp et raskt trinn for å merke valgte e-postmeldinger som lest og deretter flytte dem til en bestemt mappe. For et lignende verktøy kan du sjekke hvordan du oppretter e-postgrupper og distribusjonslister Hvordan opprette en e-postgruppe og distribusjonsliste i Outlook Hvordan opprette en e-postgruppe og distribusjonsliste i Outlook Lær hvordan du oppretter en e-postgruppe eller en distribusjonsliste i Microsoft Outlook og se hva en enorm tidsbesparelse det kan være. Les mer .
7. Åpne Flere Outlook Windows

Hvis du bruker Outlook til e-post, planlegging og oppgaver, kan det være lurt å åpne flere Outlook-vinduer. Dette lar deg se e-posten, kalenderen og oppgavene dine samtidig i stedet for å bruke navigasjonsknappene for å fortsette å bytte visninger.
For å åpne et nytt Outlook-vindu, høyreklikker du på Outlook-ikonet på oppgavelinjen og velger Outlook 2016 . Plasser vinduene slik du vil.
Når du lukker Outlook, går du til Fil> Avslutt på et av de åpne vinduene. Ikke klikk på X i øverste høyre hjørne av noen av vinduene. Outlook åpnes neste gang med samme antall vinduer og i samme posisjon som de var i da du forlot Outlook.
8. Opprett og administrer regler

Det er ikke sikkert du alltid liker å spille etter reglene, men regler i Outlook kan være veldig nyttige. De lar deg konfigurere spesifikke hendelser som skal skje automatisk basert på handlinger som oppstår.
Det kan for eksempel være lurt å flytte meldinger med spesifikke ord i emnelinjen eller fra en bestemt person til en mappe og merke meldingene som lest samtidig. Du kan opprette en regel for å gjøre alt dette samtidig som du mottar meldinger.
For å opprette eller administrere regler, klikker du på Regler i Flytt- delen på Hjem- fanen og velger Administrer regler og varsler . Regler og varsler- dialogboksen lar deg opprette, endre og kjøre manuelt.
Klikk på Ny regel for å opprette en regel, og følg deretter trinnene i Veiviseren for regler .
Én funksjon som mangler i Outlook er muligheten til automatisk å BCC deg selv på e-post. Men du kan komme deg rundt denne begrensningen ved å bruke regler Hvordan du automatisk kan CC eller BCC i Outlook og Gmail Hvordan automatisk CC eller BCC automatisk i Outlook og Gmail CCing og BCCing deg selv på e-post kan være en nyttig måte å minne deg på viktige e-poster. Les mer .
9. Endre navnet på Outlook-kontoen

Når du legger til en e-postkonto i Outlook, er standardnavnet for kontoen din e-postadresse, som vises i venstre rute. Men du kan endre kontonavnet til et mer beskrivende navn som vil gjøre det raskere å oppdage kontoen du leter etter. Nyttig hvis du har mange e-postkontoer i Outlook.
Hvis du vil endre et kontonavn, høyreklikker du på det gjeldende kontonavnet i venstre rute (ikke innboksen for kontoen) og velger Kontoegenskaper . Eller gå til Fil> Info (skjermbildet for kontoinformasjon ).
Gå deretter til Kontoinnstillinger> Kontoinnstillinger og sørg for at fanen E-post er aktiv i dialogboksen Kontoinnstillinger . Det skal være som standard.
Velg kontoen i listen du vil endre navnet på (hvis den ikke allerede er valgt), og klikk deretter Endre .
Endre kontonavnet under Generelle innstillinger i dialogboksen Kontoinnstillinger . Klikk Neste og deretter Fullført .
10. Bruk Outlook-kommandolinjebrytere

Outlook tilbyr kommandolinjebrytere som lar deg utføre forskjellige operasjoner. Hvis du foretrekker å bruke tastaturet fremfor musen, kan du fremskynde operasjoner i Outlook ved å bruke kommandolinjebryterne. De kan også hjelpe deg med å feilsøke problemer i Outlook.
Vi har dekket 25 Outlook 2016 kommandolinjebrytere 25 Outlook 2016 Kommandolinjebrytere du må vite 25 Outlook 2016 Kommandolinjebrytere du må vite Du kan få mer ut av Outlook ved å lære hvordan du bruker kommandolinjebrytere. Les mer du burde vite.
For eksempel kan du opprette en ny e-postmelding med en mottaker ved å åpne Kjør- dialogboksen ( Windows-tasten + R ) og angi følgende kommando i Åpne- boksen, og erstatte e-postadressen med mottakerens adresse.
outlook.exe / c ipm.note / m postbeskyttet
Verktøy for å gjøre Outlook enda mer nyttig
Det er alle de avanserte funksjonene, både populære og mindre kjente, som gjør Outlook så mye kraftigere enn Mail og andre desktop e-postklienter. Er disse funksjonene ikke nok for deg? Ikke noe problem. Vi har dekket noen nyttige tredjeparts Outlook-verktøy som legger til funksjonalitet i Outlook, forbedrer eksisterende funksjoner eller utfører visse oppgaver bedre enn Outlook gjør, for eksempel slå sammen flere Microsoft Outlook PST-filer.
Ikke glem at ved siden av de flotte funksjonene, er det mange Outlook-snarveier som kan hjelpe deg å spare tid. Den essensielle listen over Microsoft Outlook-tastatursnarveier Den essensielle listen over Microsoft Outlook-tastatursnarveier. De mest nyttige og viktige tastatursnarveiene å vite i Microsoft Outlook. Les mer !
Utforsk mer om: E-posttips, Microsoft Office 2016, Microsoft Outlook.

