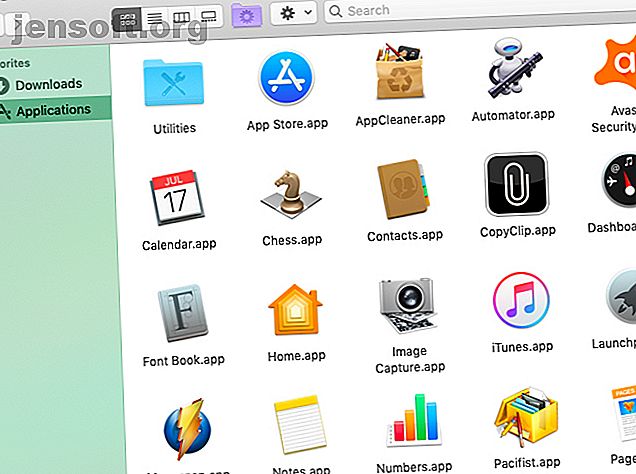
7 Nifty tips for å få mest mulig ut av Finders visningsalternativer på Mac
Annonse
Hvis du har satt fast med standardoppsettet eller visningen som Finder på Mac-en din fulgte med, går du glipp av det. Appen har tre andre nyttige synspunkter som fungerer bedre i forskjellige sammenhenger. La oss se nærmere på dem og standardvisningen.
Lader Mac-arbeidsflyten din med vårt GRATIS macOS Finder-tastatursnarveier Cheat Sheet!Vi vil diskutere fordelene med Finder-synspunkter og skissere tips, triks og snarveier for å gjøre det beste ut av dem.
1. Ikonvisningen

Finder starter deg med et rutenettbasert oppsett av ikoner kalt ikonvisningen . Denne standardvisningen lar deg ordne ikoner i tilpassede mønstre ved å dra og slippe dem på plass.
Hvis ikonvisningen blir rotete, kan du rydde den opp raskt med de spesielle kontekstmenyvalgene som er unike for denne visningen:
- Rydde opp: For å knytte feiljusterte ikoner til nærmeste punkt i rutenettet uten å ødelegge den tilpassede rekkefølgen du har ordnet dem i.
- Rydde opp etter: For å justere ikoner til rutenettet basert på navn, størrelse, koder og så videre.

Ikonvisningen hjelper også når du vil ha sterke visuelle signaler for å identifisere Finder-elementer. For eksempel, i applikasjonsmappen har du sannsynligvis det lett å finne apper etter ikonene deres.
Du kan til og med bytte til egendefinerte ikoner i Finder og endre mappefarger for bedre visuell organisering.
La oss nå utforske de tre alternativene til Ikonvisning .
2. Listevisningen

I Listevisningen vises Finder-innhold som en liste, med forskjellige elementattributter som vises i kolonner side om side. Denne visningen er ideell når du vil ha flere detaljer om enkeltelementer bortsett fra bare navn og ikoner.
Størrelse, art og dato for hvert element ble endret, vises som standard. Du kan vise andre filattributtkolonner (for eksempel koder og kommentarer) og også skjule synlige kolonner mens du er på farten. Alt du trenger å gjøre er å kontrollere-klikke skillet mellom kolonnenavn og deretter klikke på riktig attributt for å veksle det.
Når du ser på et sett med mapper i Listevisningen, kan du utvide en valgt mappe ved å trykke på høyre piltast . Trykk på venstre pil- tasten for å skjule mappeinnholdet.
Nå prøver du dette: velg alle mapper i et sett med snarveien Cmd + A og trykk deretter høyre pil- tast. Du vil se at dette utvider alle mappene sammen, slik at du kan skanne innholdet på et øyeblikk. (Igjen, Left Arrow kollapser dem alle.)
3. Kolonnevisningen

Vil du kopiere og lime inn filer uten å åpne separate faner for kilde- og destinasjonsfilene? Kolonnevisningen er perfekt for det.
Her ser du elementer som vises i Finders filhierarki. Når du beveger deg fra kolonne til kolonne mot høyre, avslører du den nestede strukturen der filen, mappen eller appen faktisk bor.
Hvis du vil ha kolonner med samme størrelse, holder du Valg- tasten mens du endrer størrelse på dem. Dette hjelper deg med å redusere den horisontale rullingen som kreves når du arbeider med en dypt nestet mappestruktur. ( Alternativtasten- trikset er bare en av de mange bittesmå, men nyttige macOS-funksjonene du vil vite om.)
Du finner noen flere størrelsesalternativer hvis du høyreklikker på skillet mellom to kolonner.

Et annet nyttig triks lar deg skalere en kolonne for å passe til det lengste filnavnet. Bare hold nede Alternativtasten og dobbeltklikk på skilletegn etter kolonnen.
4. Gallerivisningen

Denne visningen viser Finder-elementer som en stripe med miniatyrbilder. Innholdet i den valgte filen vises som et større miniatyrbilde over settet med mindre. Siden du kan skrubbe gjennom galleriets miniatyrbilder, vil du synes det er ganske enkelt å finne filene du leter etter.
Gallerivisningen er nyttig når du vil finne riktige bilder eller dokumenter uten å måtte åpne dem. Det er også raskere enn å sile gjennom nevnte elementer med Quick Look- forhåndsvisningsfunksjonen.
Hvis du ikke har oppdatert til macOS Mojave, har du en Cover Flow- visning i stedet for Galleri- visningen. Dette ligner på Gallerivisning, men det viser mappeinnhold som en liste og ikke som et sett med miniatyrbilder.
5. Slik bytter du visningsvisninger

For å hoppe mellom de fire Finder-layoutene eller -bildene, må du bruke settet med fire verktøylinjeknapper til høyre for Tilbake / Fremover- knappene.
Du kan også klikke på de tilsvarende menyvalgene for Vis :
- som ikoner ( Cmd + 1 )
- som liste ( Cmd + 2 )
- som kolonner ( Cmd + 3 )
- som Galleri ( Cmd + 4 )
Husk at forhåndsvisningsruten som viser informasjon om et valgt Finder-element ikke har noe med visningene å gjøre. Uansett hvilken Finder-visning du bytter til. Hvis du vil slå av denne ruten, klikker du på Vis> Skjul forhåndsvisning .
6. Hvordan tilpasse en Finder-visning
Vil du skalere opp ikonstørrelsen i ikonvisningen eller vise større miniatyrbilder i Galleri- visningen?
Du kan gjøre det og mer fra panelet Vis alternativer . For å få opp dette panelet, bytt til mappen du vil tilpasse visningen, og klikk på Vis> Vis visningsalternativer. For en raskere metode, trykk ganske enkelt på Cmd + J.

Du bør ikke ha problemer med å finjustere innstillingene for noen visning, siden innholdet i panelet Vis alternativer er intuitivt. For å sikre at du redigerer innstillingene for riktig mappe, se at tittelen på panelet samsvarer med mappenavnet.
Husk at panelets innhold stort sett er unikt for hver visning. Så du kan, for eksempel, legge til en ny bakgrunn bare i ikonvisningen eller skalere miniatyrstørrelser bare i Gallerivisningen .
Imidlertid finner du også noen få alternativer til felles for alle visninger. Et slikt alternativ er Sorter etter . Den lar deg sortere Finder-innhold etter navn, størrelse, koder osv.
Dette bestemte alternativet er nyttig når alternativene Rengjør og rens opp etter kontekstmenyen i ikonvisningen mangler. Hvis du velger Sorter etter> Ingen verken fra hurtigmenyen eller fra Vis alternativer- panelet, kommer du tilbake de manglende alternativene.
Den andre vanlige innstillingen på tvers av alle visninger er alltid åpen i [Vis navn] -visningen . Denne avmerkingsboksen angir standardvisningen for den mappen. Hvis du vil at undermappene skal gjenspeile den samme visningen, må du også velge det tilsvarende underalternativet: Bla gjennom [Vis navn] -visning .
Vil du at en undermappe skal bruke en annen visning i stedet for å gjenspeile den for overordnede mapper? Du må finjustere undermappens View Options- panel separat for å konfigurere alltid Åpne i visningsalternativet [Vis navn] .
7. Bruk en tilpasset visning på tvers av Finder
La oss si at du tilpasser Listevisningen for en bestemt mappe fra panelet Vis alternativer . Hvis du vil at disse egendefinerte innstillingene skal gjelde for Listevisningen på tvers av alle mapper i Finder, klikker du på knappen Bruk som standard i panelet.

Det er mer å finne under overflaten
Hvis du bare bruker Finder som en grunnleggende filutforsker, vil du miste mange nyttige elementer gjemt i appen. De spesielle synspunktene vi diskuterte ovenfor er et eksempel. Så er det:
- Tagger, som hjelper deg med å finne filer raskere
- Aliaser, for å redusere Finder-rotet
- De spesielle funksjonene knyttet til alternativtasten
For å få best ut av Finder, foreslår vi et sted å utforske og tilpasse. Begynn med våre starttips for Finder, og fortsett deretter til avanserte tips som å sette opp smarte mapper 8 smarte mapper du trenger på din Mac (og hvordan du konfigurerer dem) 8 smarte mapper du trenger på din Mac (og hvordan du konfigurerer dem opp ) En Mac Smart Folder lar deg gruppere lignende filer fra hele maskinen din. Slik bruker du dem og noen gode eksempler du kan komme i gang med. Les mer .
Utforsk mer om: File Explorer, File Management, Mac Tips, OS X Finder.

