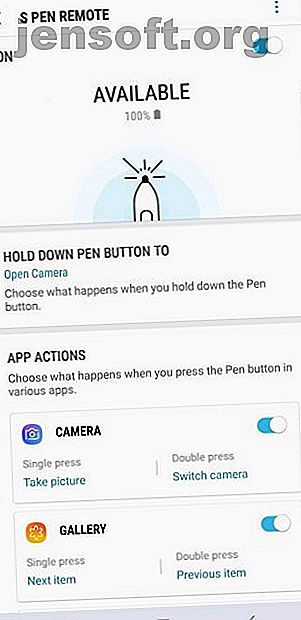
10 viktige S-pennfunksjoner for Galaxy Note 9-eiere
Annonse
Den elegante pennen som er gjemt i din Samsung Galaxy Note 9 er ikke bare for å ta notater, vet du. Det tjener faktisk mange flere unike formål som du kanskje ikke engang vet om.
De fleste smarttelefoner har ikke luksusen til en pekepenn. Siden telefonen din har en, bør du dra nytte av den hver sjanse du får! Popp ut din S Pen og begynn å øve - her er S Pen tipsene du absolutt trenger å vite om du eier en Note 9.
1. Ta bilder og videoer


Er du lei av å være vanskelig å holde telefonen når du tar selfies? Du følger alle tipsene for å ta en god selfie 10 tips for å ta et godt selfie-bilde, ifølge Science 10 tips for å ta et godt selfie-bilde, ifølge Science Nylig har vitenskap blitt brukt til å finne ut hva som gjør det perfekte selfie-bildet. Fra det, og med litt tilleggsforskning, har vi oppdaget hvordan du kan ta fantastiske selfies som folk vil elske. Les mer, men du ender opp med en dobbel hake. Lite visste du at S-pennen din gjør at bilder av bilder blir en lek.
Ta ut S-pennen din og hold pennknappen nede. Etter et par sekunder åpnes kameraet. Når du er klar til å ta et bilde, trykker du bare på knappen S Pen.
Kanskje du vil ta bilder med frontkameraet i stedet. I så fall klikker du på S Pen-knappen to ganger, og kameraet vil skifte fra bakover til front.
For å ta videoer med S-pennen din, må du justere innstillingene. Naviger til Innstillinger> Avanserte funksjoner> S Pen> S Pen Remote> Kamera . Under apphandlinger vil du se et avsnitt som heter Camera . Dette kontrollerer hvilken handling din S Pen utfører når du klikker på pennens knapp en gang, og når du klikker på den to ganger.
Hvis du vil starte innspillingen av en video med ett klikk (eller to), velger du dette alternativet og velger Ta opp video fra rullegardinmenyen.
2. Bruk S-pennen din som en fjernkontroll
På samme måte som S Pen fungerer som en fjernkontroll for kameraet ditt, fungerer den som en fjernkontroll for andre formål også. Vil du ikke bruke S Pen til å ta bilder? Velg en annen app du vil bruke med den i stedet. S-pennen din leveres faktisk med Bluetooth inni, noe som betyr at den fremdeles fungerer opptil 30 meter fra telefonen!
For å endre dine eksterne innstillinger, gå til Innstillinger> Avanserte funksjoner> S Pen> S Pen Remote . Velg delen Hold nede knappen til . Det vises en side som viser alle appene du kan åpne med S Pen.
De beste appene du kan bruke med denne funksjonen er din nettleser, klokke eller noen av S Pen-funksjonene. Bla nedover, så ser du de forskjellige måtene du kan bruke din S Pen til å surfe på internett. Som standard fører et enkelt trykk deg til forrige side, mens du trykker på knappen to ganger får du en side foran. Du kan velge å angi at den også skal bla opp og ned på siden.


Ikke glem S Pen's fantastiske integrasjon med videoer og musikk - klikk på pennknappen for å pause eller spille av media. Du kan til og med bruke S Pen til å bytte lysbilde under en profesjonell PowerPoint-presentasjon.
3. Lås opp telefonen

La oss si at du holder en presentasjon med S-pennen din, og at du trenger å låse opp telefonen din langveisfra. Heldigvis trenger du ikke å skynde deg bort til telefonen din for å låse den opp for hånd. Bare trykk på S Pen-knappen og telefonen din låses opp eksternt.
For å aktivere denne funksjonen, kan du gå til Innstillinger> Avanserte funksjoner> S Pen> Lås opp med S Pen-fjernkontroll .
4. Skriv avskjermingsnotater


Du trenger ikke å åpne Samsung Notes-appen for å lage en rask skribling. Pisk ut S-pennen din og noter en lapp uten å låse opp telefonen. Avskjermingsnotatet aktiveres automatisk når du begynner å skrive.
Pennikonet øverst til venstre på skjermen endrer tykkelsen på streken, mens viskelæralternativet lar deg tørke bort eventuelle feil. Hvis du vil lagre doodle, velger du Lagre i notater eller bare setter pennen tilbake i hylsteret. Du kan finne lappen din inne i Samsung Notes-appen.
5. Send funky live meldinger


Etter en stund vil du sannsynligvis bli lei av å sende vanlige tekstmeldinger. For å vise vennene dine noe litt morsommere, ta ut S-pennen for å sende dem en Live Message.
Under Live Command-menyen velger du Live melding . På den nederste menylinjen kan du endre fargen på bakspelet, sette inn et bilde fra galleriet eller legge til en AR Emoji.
De to ikonene i øverste venstre hjørne endrer strykkets tykkelse, så vel som fargen på pennen din. Hvis du vil bli skikkelig kreativ, kan du legge til en effekt. Velg mellom Blekk, glød, gnist, hjerter, snøfnugg og regnbue . Hvert alternativ legger til et spesielt preg på meldingen.
Når du er ferdig med å skrive, kan du se meldingen din som en GIF, og sende den til vennene dine.
6. Oversett spesifikke ord


Når du har en Galaxy Note 9, trenger du ikke bry deg om å gå frem og tilbake mellom oversettelsesapper og nettleseren din. Åpne opp Air Command-menyen ved å fjerne S Pen og velge alternativet Oversett .
Hold markøren over et ord, så får du en øyeblikkelig oversettelse på ønsket språk. Hvis du trykker på oversettelsen, kommer du til Google Translate-appen for mer detaljert informasjon.
7. Multitask With Glance


Har du noen gang brukt bilde-i-bilde-modus på TV-en din? Vel, Glance fungerer på samme måte.
Du kan åpne Glance gjennom Air Command-menyen, men den vises ikke som standard. For å legge den til i Air Command-menyen, naviger til Innstillinger> Avanserte funksjoner> S Pen og bla ned til snarveier- delen under Air Command . Klikk på den, og velg hvilke apper du vil vises i Air Command-menyen.

Når du har lagt til Glance, kan du bruke den til å minimere den nåværende appen din. Appen dukker opp i nedre høyre hjørne av skjermen som et lite bevegelig vindu. For å gå tilbake til den minimerte appen, hold musepekeren over den med S Pen. Når du er ferdig, flytter du S Pen fra skjermen for å gå tilbake til den andre appen.
Lurer du på hvordan du kan bli kvitt den minimerte skjermen? Bruk S Pen til å dra den til søppelbøtten øverst på skjermen.
8. Bruk Bixby Vision


Du surfer på nettet og kommer over et interessant bilde. Uansett hvor mye forskning du gjør, kan du bare ikke finne ut hva det er. Med Bixby Vision kan du imidlertid identifisere nesten hva som helst. Hvis du ikke allerede visste det, er Bixby som Samsungs versjon av Google Assistant Google Assistant vs. Bixby: Har Samsung noe håp? Google Assistant vs. Bixby: Har Samsung noe håp? Samsung har introdusert sin egen talestyrte konkurrent til Google Assistant - men er det nok? Les mer .
Etter at du har lagt Bixby Vision til Air Command-menyen, kan du enkelt åpne den med S Pen. Hold markøren over pennen for å identifisere et bilde. Bixby velger automatisk bildet og gir deg flere måter å få mer informasjon om det. Velg å vise shoppingresultater, finne lignende bilder, trekke ut tekst (hvis det er noen), og til og med skanne en QR-kode.
9. Zoom inn på noe

Noen nettsteder er ikke optimalisert for mobil, noe som gjør teksten uutholdelig liten og uleselig. Siden Samsung-utviklere tenkte på (nesten) alt når det gjelder Note 9, bestemte de seg for å ta med et innebygd zoomverktøy.
Legg til forstørrelsesappen på Air Command-menyen, og S Pen vil fungere som et virtuelt forstørrelsesglass. Hold bare S-pennen over en tekst eller et bilde for å forstørre den.
10. Gjør telefonen din til en fargeleggingsbok



Etter en lang dag på jobben vil du prøve hva som helst for å avlaste deg fra arbeidstress. De beste lekene for voksne for å lindre arbeidsstress De beste lekene for voksne for å lindre arbeidstress Du kan avlaste stress med trygge arbeidsløse leker for voksne, som en Bluetooth-aktivert fidget-spinner, en USB-aromadiffusor, en hvit støygenerator og mer - de fleste koster under 50 dollar. Les mer . Å fargelegge bøker er en populær måte å slappe av på, og du trenger ikke en gang å betale for å få en.
Installer fargeleggingsappen på Air Command-menyen, og du kan velge mellom en rekke bilder å fargelegge med din S Pen. Velg børstetype, juster fargesettene, og du er på vei til å lage et kunstverk!
Bli kjent med S-pennen din
Nå som du er klar over S Pen's allsidighet, vil du (forhåpentligvis) ikke bruke den bare til notater. Det er på tide å vise frem disse triksene til vennene dine, og få dem til å ønske at de hadde en note 9.
Og hvis du vurderer å oppgradere, kan du se på de kule funksjonene på Samsung Galaxy Note 10 6 Fantastiske Samsung Galaxy Note 10-funksjoner du må vite om 6 Fantastiske Samsung Galaxy Note 10-funksjoner du må vite om Samsung har avduket Galaxy Note 10 Her er alle de nye spennende funksjonene på enheten du bør vite om. Les mer .
Leter du etter måter å gjøre telefonen enda mer effektiv på? Sjekk ut noen nyttige Android-widgeter som du bør legge til på startskjermen. De 11 beste widgetene til Android-startskjermen. De 11 beste widgetene til Android-startskjermen. Med så mange widgets for Android, hvilke er de beste? Her er de beste Android-widgetene for vær, notater og mer. Les mer .
Utforsk mer om: Android-tips, notat-apper, Samsung.

