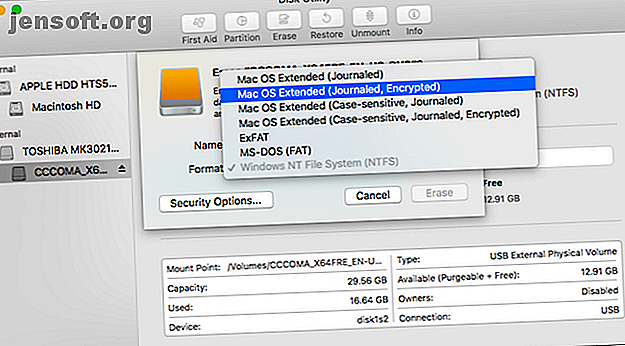
Slik løser du den eksterne harddisken din som “bare leset” på Mac
Annonse
Noen ganger når du kobler en ekstern harddisk til Mac-en din, vil du oppdage at den er satt til å bare lese. Dette skjer fordi stasjonen er formatert med Microsofts NTFS-filsystem, som macOS ikke støtter som standard. Heldigvis er det enkelt å fikse slik at den eksterne harddisken ikke lenger er skrivebeskyttet.
Lås opp juksearket "Mest nyttige Mac-tastatursnarveier" nå!
Dette vil registrere deg på vårt nyhetsbrev
Skriv inn låsen for e-postDet er flere måter å låse opp en ekstern harddisk på en Mac, fra omformatere stasjonen til å installere programvare som lar deg skrive til NTFS-volum. For mer avanserte brukere er det også mer risikable, mer eksperimentelle løsninger. La oss komme i gang.
1. Hvis stasjonen er tom
Hvis stasjonen er tom, er du heldig. Du kan enkelt formatere det til hva du trenger og gå videre.
For å begynne, monterer du disken på Mac-en og åpner deretter Diskverktøy . Velg nå stasjonen i sidefeltet og klikk Slett .

Formatalternativet du bør velge, avhenger av hvordan du har tenkt å bruke stasjonen:
- Time Machine-sikkerhetskopi: Hvis du planlegger å bruke stasjonen til å sikkerhetskopiere Mac-maskinen din med Time Machine. Slik bruker du Time Machine til å sikkerhetskopiere Mac-en. Slik bruker du Time Machine til å sikkerhetskopiere Mac-maskinen Time Machine er Macens innebygde verktøy for sikkerhetskopiering opp datamaskinen din. Vi viser deg hvordan du konfigurerer Time Machine, gjør sikkerhetskopier og mer. Les mer, vil du formatere stasjonen til HFS +. I Diskverktøy vises dette som Mac OS Extended .
- Portabel stasjon : Hvis du ønsker å lage en bærbar stasjon som skal brukes med Mac-en og andre operativsystemer som Windows, velger du exFAT . Hvis du bare jobber med Mac-maskiner, kan du formatere stasjonen til enten HFS med alternativet Mac OS Extended eller med det nyere APFS- filsystemet.
- Arbeid med eldre enheter : Dette er sjelden, men hvis du vil bruke disken med en gammel enhet som ikke støtter exFAT, kan det hende du må velge det eldre FAT- alternativet. I de fleste tilfeller bør du ikke bruke dette, da det begrenser stasjonsstørrelser til mindre enn 32 GB.
2. Hvis du trenger en engangsfiks
Advarsel! Følgende beskriver en metode for å aktivere den eksperimentelle NTFS-støtten i macOS. Det er en veldig reell sjanse for at noe kan gå galt, noe som resulterer i tap av data på målstasjonen. Vi anbefaler at du ikke stoler på denne metoden for å skrive til viktige bind eller som en langsiktig løsning.
Noen ganger kan det hende du trenger å skrive noen filer til en låst stasjon bare en gang, og du kan gjøre dette med innebygde Mac-verktøy. Men mens macOS kan lese NTFS-stasjoner som standard, skjuler det seg skriveevnen bak et Terminal-hack. Du må følge disse instruksjonene for hver stasjon du vil skrive til.
Åpen terminal og type:
nano etc/fstab Deretter kopierer du denne linjen til filen, og erstatter DRIVENAME med det faktiske navnet på stasjonen du vil ha tilgang til:
LABEL=DRIVENAME none ntfs rw, auto, nobrowse Trykk Ctrl + O for å lagre filen, deretter Ctrl + X for å avslutte Nano. Koble fra stasjonen og koble den til igjen. Når den er montert på nytt, vil den være tilgjengelig i / Volumes .
Du kan bare komme dit i Finder; Klikk på Gå i menylinjen og velg Gå til mappe. Angi / Volum og klikk på Gå . Du vil se stasjonen din oppført her, og du kan nå kopiere filer til den.

3. En gratis åpen kildekode-løsning
Selv om du er i orden med å bruke Terminal, er det ingen som ønsker å redigere en preferansefil hver gang de håndterer en ny stasjon. Hvis du er innen IT og arbeider med Windows-stasjoner regelmessig, kan det hende du trenger et bedre alternativ. En av de mest populære løsningene er et open source-produkt: FUSE for macOS.
Last ned FUSE for å komme i gang. Programmet er en handler; den inneholder ikke noe å montere og lese filene selv. Du trenger et par ekstra verktøy for å fullføre jobben, tilgjengelig i en Homebrew-pakke kalt NTFS-3G.
Installer først Homebrew ved å lime denne linjen inn i terminalen:
/usr/bin/ruby -e "$(curl -fsSL https://raw.githubusercontent.com/Homebrew/install/master/install)" Når du kjører kommandoene for å installere Homebrew, og du får bekreftelse i Terminal, må du installere NTFS-3G-pakken. Det er en annen kommando:
brew install ntfs-3g Noen ganger erkjenner Terminal ikke at du allerede har installert FUSE-pakken. Hvis det skjer, kjør også denne kommandoen:
brew cask install osxfuse Deretter blir du bedt om å starte datamaskinen på nytt. Når du har gjort det, kan du prøve å kjøre NTFS-3G-kommandoen på nytt.
Skriv til en NTFS-stasjon med NTFS-3G
NTFS-3G gjør at Mac-en din kan skrive til NTFS-stasjoner, men den er ikke automatisk. Du må kjøre noen ekstra kommandoer for å få det til å fungere.
Først finner du adressen til den monterte skrivebeskyttede stasjonen. Du kan få dette i terminalen ved å bruke kommandoen:
diskutil list Du må kjøre følgende kommandoer hver gang du vil montere en stasjon med skrivetillatelser. Bytt ut / dev / disk1s1 med stasjonsadressen du fant ovenfor:
sudo mkdir /Volumes/NTFS sudo /usr/local/bin/ntfs-3g /dev/disk1s1 /Volumes/NTFS -olocal -oallow_other Hvis du ikke vil kjøre disse kommandoene hver gang, er det en løsning. Du kan starte Mac-en din i enbrukermodus og erstatte de innebygde Mac NTFS-verktøyene med NTFS-3G. Det er noen advarsler om sikkerhet på prosjektområdet; kan du sjekke ut trinnene for å aktivere det på utviklerens GitHub-side.
Devs gjør det klart at dette åpner Mac-en din for potensiell utnyttelse, så dette trinnet er ikke for besvimelse av hjertet.
4. Et enkelt, betalt alternativ
Løsningene vi har beskrevet ovenfor er ganske tekniske. Hvis du heller bare vil klikke på musen noen ganger for å få dette til, kan du bruke en betalt tredjepartsapp for å forenkle hele prosessen.
Det er noen forskjellige valg, men den mangeårige favoritten er Paragon Software NTFS for Mac. Det er 19, 95 dollar per Mac-lisens, selv om du får rabatt for å kjøpe tre eller fem lisenser om gangen. Du kan prøvekjør programvaren med en 10-dagers prøveversjon også.

Det er en enkel installasjon, som deretter gir et menylinjeelement som viser NTFS-stasjonene dine. Enda bedre, NTFS-stasjonene dine vises nå i Finder normalt, og du kan behandle dem som alle andre stasjoner.
Tuxera NTFS for Mac er et annet program. Den er bygget oppå den åpne standarden vi brukte ovenfor, NTFS-3G. Lisensieringen er litt enklere, ettersom du betaler $ 25 for å bruke den på alle Macintosh-maskiner.

Med en 15-dagers gratis prøveperiode kan du sette programmet igjennom tempoet før du skal. I stedet for et menylinjeelement, installerer Tuxera som en preferanserute. Du kan formatere stasjoner herfra, men ikke mye annet. Som Paragon kan du bruke Finder til å jobbe med stasjonen.
Løs andre Mac eksterne problemer
Begge betalte alternativer tilbyr en smertefri måte å montere en skrivebeskyttet stasjon på Mac-en og gjøre den skrivbar. Alternativene med åpen kildekode og terminal er mer arbeid, og du bør ikke stole på eksperimentell støtte på heltid. Du kan også skrive så mye data du trenger til og fra stasjonene mens du tester begge betalte alternativene.
Men å ha en skrivebeskyttet stasjon er ikke det eneste eksterne diskproblemet du kan møte på en Mac. Noen ganger kan du montere en ekstern stasjon, og den gjenkjennes ikke en gang. Ta en titt på guiden vår for hvordan du får den eksterne stasjonen til å vises på en Mac ekstern harddisk som ikke vises på Mac? Slik løser du den eksterne harddisken som ikke vises på Mac? Slik løser du den ekstern harddisk som ikke vises på Mac-en? Her er en feilsøkingsguide som hjelper deg med å få den eksterne harddisken eller flash-enheten til å fungere igjen. Les mer for tips om hvordan du løser problemet. Gjør deg også kjent med de verste MacBook-problemene Apples verste MacBook-problemer (og hvordan fikser du dem) Apples verste MacBook-problemer (og hvordan fikser du dem) Mens Apple har en solid merittliste, roter selskapet til tider. Her er Apples største Mac-feil og hvordan du fikser dem. Les mer som er en mulighet.
Utforsk mer om: Stasjonsformat, filsystem, harddisk, Mac-tips, NTFS, feilsøking.

