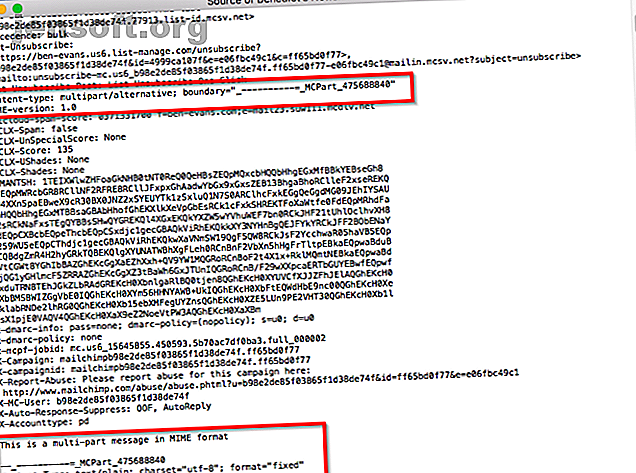
4 tips for å unngå vanlige problemer med Apple Mail-vedlegg
Annonse
Apple Mail-brukere kan oppleve en rekke problemer med vedlegg. Grafikk og PDF-filer kan vises i meldingens brødtekst. Filer du sender fra en Mac, vises kanskje ikke riktig i Windows. Eller enda verre - meldingen din kommer kanskje ikke til mottakeren på grunn av størrelsen.
Dette problemet er komplisert fordi folk bruker forskjellige e-postklienter og operativsystemer for å utveksle meldinger. Lær mer om e-postvedlegg vil hjelpe deg å unngå noen av disse problemene.
Vi viser deg hvordan vedlegg fungerer og viktige metoder for å løse problemstillinger.
Hva er en MIME?
I de første dagene var e-post bare ren tekst. Etter hvert som tiden gikk ønsket folk å utveksle multimediefiler og mer via e-post.
Dermed ble et nytt system født kalt MIME (Multipurpose Internet Mail Extensions). Det er en standard å utvide de begrensede mulighetene til e-post med mange nyttige funksjoner. Du kan sende flere vedlegg i en enkelt melding, bruke andre internasjonale tegnsett enn ASCII-kode, bruke rik tekst i meldingen for forskjellige skrifter og farger, og sende lyd-, video- og bildefiler.
Hvordan fungerer MIME?
Hensikten med MIME er å merke innholdet i meldingen med en spesiell overskrift. Den dikterer og beskriver segmentene i meldingsorganet. Denne overskriften blir deretter lest av e-postklienten for å tolke og formatere meldingen.
MIME definerer et antall headerfelt. Dette er MIME-versjon, innholdstype, innhold-overføring-koding, innhold-disposisjon og mer. Se Wikipedia's side på MIME for mer informasjon.
Tilstedeværelsen av overskriften MIME-versjon indikerer at meldingen er MIME-kompatibel. Content-Type indikerer hvilken type medie som er inkludert i meldingsorganet, og Content-Disposition definerer vedleggsinnstillingene.
En innholdstype med bilde / gif forteller klienten at det vedlagte bildet er en GIF og krever en bildevisning for å se det. Tilsvarende forteller en Content-Type med multipart / mixed klienten at meldingen er en blanding av ren tekst og et vedlegg.
Hvis du åpner kilden til meldingen, kan du undersøke disse overskriftene selv. Åpne en melding i Apple Mail- appen og velg Vis> Melding> Rå kilde .

Når en bruker sender en melding med vedlegg, koder MIME de forskjellige delene av meldingen til ren tekst. Kodingsprosessen skjer raskt i bakgrunnen. Mottakers klient leser overskriften, avkoder flere deler av meldingen og viser den til brukeren.
Når vedlegg går galt
Rollen til en e-postklient er enkel for både innkommende og utgående meldinger. Det må kode og dekode meldingene riktig, opprette og tolke HTML-kodene med riktig referanse for grafikk og angi riktige innholdsdisponeringsattributter for hvert vedlegg.
Det er ingen perfekt e-post-app. Alle, inkludert Apple Mail, kan lide av disse problemene:
- Mottakeren kan ha en gammel e-post-app som ikke støtter en spesifikk kodingsform. Dermed kan meldingen og vedlegget ankomme som et virvarlig kodet rot.
- Et vedlegg vises på linje og ikke nederst i meldingen.
- Personer som bruker forskjellige operativsystemer kan oppleve merkelig oppførsel med vedlegg.
- Noen mennesker får kanskje ikke vedlegget i det hele tatt. E-postappene og -tjenestene nekter å håndtere meldinger over en viss størrelse Hvordan sende store filer som e-postvedlegg: 8 løsninger Hvordan sende store filer som e-postvedlegg: 8 løsninger Ønsker du å sende store filer via e-post, men løpe inn i filstørrelsesgrenser? Vi viser deg hvordan du kan sende store filer via e-postvedlegg. Les mer .
Følg tipsene våre nedenfor for å unngå disse tilknytningsproblemene.
1. Bruk Mail Drop og lignende skytjenester
I macOS 10.10 Yosemite eller nyere, hvis en utgående meldings totale størrelse er mer enn 20 MB, vil Mail Drop-funksjonen automatisk sparke inn. Når den er aktivert, vil den laste opp filen til iCloud (med en grense på 5 GB), fjerne alle vedlegg fra meldingen, og erstatt dem med lenker. Koblingen er midlertidig og utløper etter 30 dager.

Som standard er Mail Drop slått på for iCloud. Men hvis du også vil tillate denne funksjonen for ikke-iCloud e-postkontoer, går du til Mail> Innstillinger, klikker på Kontoer- fanen og velger din ikke-iCloud e-postkonto fra venstre panel. Under Kontoinformasjon, kryss av for Send store vedlegg med Mail Drop.

Hvis du ikke vil bruke Mail Drop, kan du legge filene dine i skylagring etter eget valg, og dele en lenke til den filen direkte med mottakeren 3 måter å dele filer med andre som ikke har skykontoer 3 måter å dele Filer med andre som ikke har nettskontoer Hva er den enkleste måten å dele filer med andre? Her er flere måter som kan komme til nytte enten du eller mottakeren ikke har skykontoer. Les mer . Meldingen din vil nå dem raskere og omgå hele problemet med begrensninger for vedleggsstørrelse.
2. Bruk Windows-vennlige vedlegg
I macOS har noen grafikkfiler en usynlig komponent som kalles en ressursgaffel. Dette lagrer filinformasjon som type, ikon, metadata, miniatyrbilder av bildet og mer. Når du deler disse filene via e-post eller med Windows, ser du to separate filer. Den ene er datafilen, og en annen er ressursgaffelen forut for et "__" navnekonvensjon.
På macOS vil du ikke se denne filen, men andre operativsystemer og e-postklienter vet ikke hva de skal gjøre med ressursgaffler. Dermed fremstår de som ekstra uleselige filer. For å forhindre dette, velg Rediger> Vedlegg> Send alltid Windows-vennlige vedlegg .
Dette alternativet vises også som en avkrysningsrute nederst i dialogboksen for valg av fil når du klikker på Vedlegg- knappen på verktøylinjen. Hvis du ofte sender filer til folk som bruker Outlook Mail i Windows, må du forsikre deg om at du velger dette alternativet for å fjerne ressursgaffelen fra all utgående grafikk.

3. Ta alltid med filtypene
macOS og Linux har innebygde mekanismer for å identifisere filtyper. De bruker MIME for å definere innholdstypen, og UTI-er for å identifisere data i dokumenter, apper og utklippstavldata. Hvis du har en bildefil uten filtype, kan du dobbeltklikke på den for å åpne i Forhåndsvisning. Andre typer filer åpnes også i standardappene sine. Apper må erklære hvilken type dokumenter de kan åpne og skrive i PLIST-filen.
I kontrast ignorerer Windows MIME-typer. Det er bare avhengig av filutvidelser. Hvis du fjerner filtypen, vil ikke Windows vite hva de skal gjøre med den filen File Extension Guide: How to Fix and Batch Rename Files Your File Extension Guide: How to Fix and Batch Rename Files Har du ødelagte filer med mangler eller har rotet filene dine? Å legge til riktig utvidelse kan gjøre disse filene lesbare igjen. Vi viser deg hvordan du redigerer filutvidelser masse. Les mer . Av denne grunn, før du drar en fil inn i en melding, må du forsikre deg om at filen har en utvidelse.
For å gjøre dette lettere å se, åpner du Finder> Innstillinger, klikker på Avansert- knappen og merker av for Vis alle filnavnutvidelser . Når du velger dette alternativet, vil Finder alltid vise filnavnutvidelser på skrivebordet, i mapper og andre steder. Du kan deretter dobbeltsjekke at alle vedlegg har en utvidelse for å gjøre livet enklere for Windows-brukere.

4. Legg vedlegg på slutten av meldingen
Når du drar og slipper en fil til en utgående melding, plasserer Mail ikonet eller et bilde i full størrelse på stedet der du slapp den. Men dette kan forårsake problemer med mottakerens klient. E-post-appen deres støtter muligens ikke grafikk, eller brukeren kan ha slått av skjermbildet.
Hvis du vil at alle vedlegg skal vises nederst i en utgående melding, velger du Rediger> Vedlegg> Sett alltid vedlegg ved slutten av meldingen . Men dette påvirker ikke om et vedlegg vises som et ikon eller et miniatyrbilde.

Hvis du høyreklikker på et vedlegg og velger Vis som ikon, kan du få bildet i full størrelse til å vises som et ikon i stedet. Men dette påvirker ikke hvordan Mail sender meldingen - bare hvordan den vises til deg.
For å fikse dette, åpne Terminal og skriv inn følgende kommando:
defaults write com.apple.mail DisableInlineAttachmentViewing -bool yes Dette vil deaktivere inline-bilder helt, inkludert bilder du måtte ha i e-postsignaturen. Men i det minste vil dette forhindre problemer på mottakers slutt. Hvis du vil slå på bilder på nytt, skriver du inn:
defaults write com.apple.mail DisableInlineAttachmentViewing -bool false 
Denne kommandoen er nyttig, men det er upraktisk å slå av og på inline-grafikken hele tiden. Alternativt kan du zip filer før du legger ved dem. Dette konsoliderer ikke bare flere filer til en, men garanterer også at vedlegget vises som et ikon i mottakerens klient.
Gjør Apple Mail enda bedre
Å løse vedleggsproblemet er vanskelig. Mens hver e-post-app prøver å sikre den beste kompatibiliteten, kan du aldri være sikker på hva som vil skje når vedlegg går fra avsender til mottaker. Hvis du følger alle disse tipsene, bør du aldri måtte bekymre deg for det.
Ikke glem den mobile innboksen din, heller. Vi har vist hvordan du blokkerer e-post på din iPhone Slik blokkerer du e-post på din iPhone: 3 metoder for å vite om hvordan du blokkerer e-post på din iPhone: 3 Metoder du må vite om Trenger du å vite hvordan du blokkerer e-post på iPhone? Vi har deg dekket med metoder for blokkering av e-post i Gmail, Outlook og mer. Les mer for å forhindre irriterende meldinger.
Til slutt, hvis du bruker Mac Mail 4 Mac Mail Produktivitetstips Alle fagpersoner må vite 4 Mac Mail Produktivitetstips Alle profesjonelle må vite Hvis du bruker Mac Mail-appen i et profesjonelt miljø, kan du sjekke ut disse tipsene for å gi deg mer produktivitet i Mail hver dag. Les mer, prøv ut våre produktivitetstips.
Utforsk mer om: Apple Mail, Desktop Email Client, Email Tips, .

