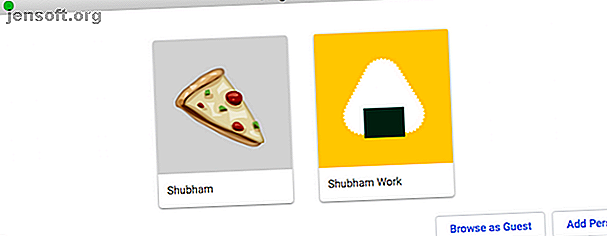
5 måter å kjøre flere kopier av en app på Mac-en din
Annonse
Du kan føre til mer enn én konto for visse apper for å skille dine personlige og profesjonelle liv. Men macOS kan fortsatt ikke kjøre flere kopier av den samme appen, noe som betyr at du hele tiden må logge deg på og ut for å bytte profil.
Inntil Apple tar med seg denne funksjonaliteten, er det noen få tredjepartsmetoder du kan stole på. Slik kan du starte mer enn ett forekomst av den samme appen på macOS.
Hvorfor kan det være lurt å kjøre flere forekomster av en app
Det er flere scenarier der du kan føle behov for å kjøre mer enn en økt med en app.
Du kan gjøre dette for å bruke arbeidene og personlige kontoene dine side om side i forskjellige vinduer. Siden du ikke trenger å opprette en ny bruker på datamaskinen din, kan du enkelt multitaske mellom de to profilene.
I tillegg er ikke disse metodene nødvendigvis for å håndtere flere kontoer samtidig. De kan også komme til nytte når du for eksempel vil samtidig bruke flere seksjoner eller filer på en app. I disse scenariene kan du logge deg på to ganger med den samme profilen og ha så mange vinduer i en app som du ønsker.
Alternativer for uformelle formål
Hvis du leter etter en rask måte å administrere kontoene dine på, trenger du kanskje ikke å gå gjennom alle trinn for å produsere flere forekomster av en app. Før du dykker ned i de mer avanserte løsningene, må du først se på disse grunnleggende metodene.
1. Bruk Apps 'innebygde flerbrukerfunksjoner

For å imøtekomme folk som sjonglerer flere kontoer, har noen apper begynt å inkludere funksjoner for flere brukere. Uten eksterne verktøy har du muligheten til å legge til flere kontoer og få tilgang til dem i et vanlig eller separat vindu.
På Google Chrome kan du sette opp en ny bruker ved å klikke på profilbildet ditt øverst til høyre hjørne. På samme måte lar Slack deg hoppe mellom arbeidsområder. Klikk på Legg til-knappen på venstre meny for å konfigurere en ny konto.
En annen hyggelig app som har et flerbrukerfasiliteter er Franz. Franz lar deg administrere alle direktemeldingstjenestene dine som Telegram, WhatsApp og til og med Gmail på ett sted. Videre har du muligheten til å legge til flere kontoer for hver tjeneste.
2. Aktiver rask brukerbytte på Mac

macOS har en hendig funksjon for folk som leter etter en mer effektiv måte å hoppe mellom kontoene sine. Kalt Rask brukerbytte, og det fremskynder prosessen med å bytte kontoer på Mac-en. Selv om denne metoden ikke lar deg lage flere forekomster av en app, krever det knapt noen konfigurasjon fra deg å bruke den.
For å komme i gang er alt du trenger en annen bruker på Mac-en. Du kan opprette en ny fra Innstillinger > Brukere og grupper om nødvendig.
Når du har gjort det, besøk siden Brukere og grupper igjen. Der klikker du på Innloggingsalternativer og aktiverer alternativet Vis rask brukerbytte-meny .
Nå kan du klikke på brukernavnet ditt på den øverste menylinjen og velge en annen bruker som øyeblikkelig bytter til det. Når du kommer tilbake, vil de nåværende vinduene og de aktive appene dine forbli som de var da du forlot dem.
3. Dra nytte av tjenestens webapp

Nettapper er ofte kraftige nok til å erstatte de innfødte kollegene, og tilbyr lignende funksjonalitet som skrivebordsversjonene. Du kan dra nytte av dette for å effektivt åpne flere forekomster av den samme appen.
Hvis du vil installere en webapp fra Google Chrome, går du til appens URL og logger deg på. Klikk på trepunktsmenyen øverst til høyre og under Flere verktøy velger du Opprett snarvei . I den resulterende menyen kan du merke alternativet Åpne som vindu slik at webappen åpnes i et eget vindu i stedet for en ny fane.
Alternativer for avansert bruk
Ovennevnte alternativer er beregnet på gjennomsnittlige brukerformål, og lar deg ikke teknisk kjøre flere kopier av en Mac-app. Hvis ingen av dem fikk jobben gjort for deg, kan du lese videre for mer avanserte metoder.
4. (faktisk) Kjør flere kopier av en app

Den eneste måten du faktisk kan kjøre flere kopier av en app på macOS er gjennom et tilpasset skript. Til tross for hvordan det høres ut, krever ikke prosessen teknisk kunnskap og er stort sett grei.
Først åpner du det forhåndsinstallerte Script Editor- programmet på Mac-en. Dette er enklest å finne ved å åpne Spotlight med Cmd + Space og søke direkte etter det.
Når du starter Script Editor, vil du se et tomt dokumentlignende redigeringsvindu. Her må du først kopiere og lime inn følgende linje:
do shell script "open -n" Finn deretter appen du vil klone i mappen Programmer . Dra og slipp ikonet rett før det andre anførselstegnet. Hvis du for eksempel valgte Simplenote, bør du ha følgende:
do shell script "open -n /Applications/Simplenote.app" 
Trykk Cmd + K for å kompilere skriptet, som bør ta et sekund eller to. Til slutt, trykk Cmd + S for å lagre filen. Gi den et navn, angi plassering, og viktigst av alt, velg Program i rullegardinlisten Filformat . Klikk på Lagre, så er du klar.
Naviger til katalogen der du lagret filen. Når du dobbeltklikker på ikonet, vil det starte en ny forekomst av den tilknyttede appen. Du kan gjenta handlingen avhengig av hvor mange eksemplarer du vil ha.
Siden disse kopiene er forekomster, vil de ikke være tilgjengelige blant andre apper. Du må gjøre dette fra starten hver gang du vil bruke den andre kontoen din.
5. Installer en virtuell maskin
Den siste og den mest dyptgående metoden er å installere en virtuell maskin på Mac-en. Virtuelle maskiner lar deg kjøre et annet operativsystem inne i en desktop-app. De er først og fremst for profesjonelle og utviklere, men du kan bruke dem til å skille ut dine personlige kontoer og arbeidskontoer også.
Paralleller er et populært alternativ, men det er ikke gratis. Prøv VirtualBox hvis du vil gjøre dette uten å betale. Enten valg lar deg enkelt kjøre Windows-programmer på macOS Den enkleste måten å kjøre Windows-programmer på Mac Den enkleste måten å kjøre Windows-programmer på Mac Å kjøre Windows-programvare på Mac-en er ikke så tøff som du skulle tro. Her er de mest populære måtene å kjøre Windows-programmer på macOS, inkludert den beste metoden for folk flest. Les mer .
Mestring av appforekomster på din Mac
Inntil Apple har et offisielt alternativ for å starte flere forekomster av den samme appen, bør disse metodene gjøre susen for deg. Men med mindre du er komfortabel med å sette opp en virtuell maskin, er det dessverre ingen av dem som er ideelle løsninger.
For enda mer Mac-produktivitet, sjekk ut noen gode apper som lager enhetlige arbeidsområder 5 Mac-apper som lager enhetlige arbeidsområder fra alle appene dine 5 Mac-apper som lager enhetlige arbeidsområder fra alle appene dine Hvis du sliter med å administrere oppgaver på Mac-en, sjekk ut disse -i en arbeidsområde-apper som kombinerer alle web- og desktop-appene dine. Les mer fra tjenestene du bruker hver dag.
Utforsk mer om: Kontodeling, Google Chrome, Mac-tips, Mac-triks, Virtuell maskin.

