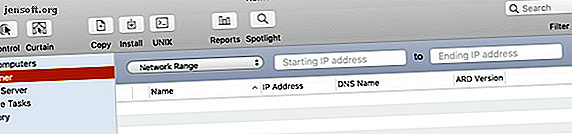
Hvordan bruke Apple Remote Desktop til å administrere Mac-datamaskiner
Annonse
Apple Remote Desktop er en kraftig app som lar deg kontrollere alle Mac-maskiner på et hendig sted. Den tar styringsverktøy på bedriftsnivå og legger dem i hendene. Du kan bruke den til å skjermen dele, sende filer, installere apper, kjøre skript og mer.
Ta en titt og se hvordan Apple Remote Desktop kan endre hvordan du administrerer en stor gruppe Mac-maskiner.
Legge maskiner til Apple Remote Desktop
Når du åpner Apple Remote Desktop for første gang, er din første oppgave å finne Mac-er på nettverket ditt og legge dem til. Hvis du kjenner IP-adressene deres, kan du enkelt oppgi dem.
De fleste har imidlertid ikke de som er skrevet ned noe sted, og hvis du bruker DHCP, kan de endre seg. Heldigvis har Apple Remote Desktop en innebygd funksjon for å skanne nettverket etter Mac-er.
Scanner

Den enkleste måten å gjøre dette på er med Skanner . Velg den på venstre side, så ser du en rullegardinmeny med en rekke forskjellige måter å finne datamaskiner på nettverket ditt. Hvert element skanner nettverket ditt og viser vertsnavnet, IP-adressen og annen informasjon om enheter i nettverket ditt:
- Bonjour: Viser alle Mac-er koblet til nettverket ditt ved å bruke Bonjour.
- Lokalt nettverk: Viser alle enhetene i det lokale nettverket, uavhengig av hva de er eller hvordan de er koblet til.
- Network Range: Viser alle enhetene som er funnet mellom et visst IP-område.
- Nettverksadresse: Viser en enhet koblet til en spesifikk IP.
- Filimport: Importer en liste over IP-er og søk i nettverket etter dem.
- Task Server og Directory Server: Virkelig bare brukt i et kontor- eller bedriftsmiljø, disse alternativene lar deg ta en liste fra en server du har og skanne basert på den.
Hvis du kobler til en gruppe Mac-maskiner hjemme, vil du sannsynligvis kunne finne dem over hele Bonjour eller Local Network . Husk at Local Network vil vise alle nettverksenhetene dine, mens Bonjour bare viser de som er Bonjour-aktivert (som Mac-er).
Koble til maskinene
Når du har funnet maskinene dine i Scanner, bør du kunne klikke på vertsnavnet for å koble til dem. Du blir deretter bedt om å skrive inn en administrator-konto og passord. Du må gjøre dette for å koble deg til den maskinen. Etter at du har gjort det, vil du kunne se den datamaskinen under Alle datamaskiner på venstre side.
Nå som du har en liste over maskiner, hva kan du faktisk gjøre med Apple Remote Desktop?
Observer og kontroller
De to handlingene du vil gjøre mest med Apple Remote Desktop-klienten høres Orwellian ut når de blir sagt sammen, men de er nesten nøyaktig de samme. Begge knappene er i øverste venstre hjørne av hovedvinduet.
Observe lar deg ganske enkelt overvåke skjermen til en annen bruker i sanntid, mens Control lar deg bruke markøren og tastaturinndata også. En tredje handling, Gardin, lar deg låse brukerens maskin og vise en melding som forklarer hvorfor. Du vil fortsatt ha full kontroll over målmaskinen, men brukeren vil bare se meldingen.
Fanen Interact- menylinjen lar deg utføre enda flere administrative handlinger. Du kan sende meldinger, chatte og låse eller låse opp skjermen.
Send eksterne kommandoer
Bruk menyelementet Administrer for å åpne applikasjon, sett datamaskinen i dvale, vekke den, logg ut nåværende bruker, start den på nytt eller gjør en avslutning . Vær oppmerksom på at du bør være forsiktig med fjernutkobling, siden du ikke kan starte maskinen på nytt.
Du kan også bruke Unix- knappen til å sende bash shell-kommandoer. Dette lar deg velge å sende kommandoene enten som den nåværende påloggede brukeren, eller en bruker du ønsker, for eksempel root . Hvis du vil se utdataene fra kommandoen, merker du av for Vis alle utskriftsbokser, og sjekker deretter resultatene i Historikk- delen på venstre side.
Se vår nybegynnerguide til Mac-terminalen En nybegynnerguide for bruk av Mac-terminalen En begynnerguide for bruk av Mac-terminalen Terminal-appen på Mac lar deg utføre alle slags oppgaver ved å bruke kommandolinjen. Her er en guide for Terminal nybegynnere. Les mer hvis du er ukjent med dette.
Installer pakker
Kopier og installer knappene i hovedvinduet lar deg overføre eller installere filer direkte på en målmaskin. Du kan bruke dette til å installere de beste Mac-appene i / Applications- mappene på alle maskinene dine samtidig.
Velg en maskin, trykk på en av knappene og velg filen du vil kopiere eller pakken du vil installere. Du kan se om overføringen lyktes under Historikk eller ikke.

Gjør et søk
Hvis du trykker på Spotlight- knappen, kan du søke i målmaskinen etter en bestemt fil, kopiere den til datamaskinen din eller slette den. I Spotlight Search- vinduet velger du Plus- knappen for å søke etter bestemte kriterier.
Vis rapporter
Bruk Rapporter- knappen for å få aktuelle rapporter på alle Macintosh-maskiner. Du kan søke etter en systemoversikt, installert programvare, maskinvarespesifikasjoner og mer. Når du har fått utdataene, kan du lagre filen til å referere til senere.

Organiser datamaskinene dine og tilpass dine preferanser
Du kan bruke etiketter til å kategorisere maskinene dine etter område eller avdeling. Dobbeltklikk på hvilken som helst maskin i listen din, trykk på Rediger i infovinduet, og velg deretter etikettfarge. Når du er ferdig, gå til Vis> Vis alternativer, sjekk Etikett og klikk deretter kategorien Etikett i hovedvinduet for å organisere alle maskinene etter etikettfargene.

I Innstillinger kan du endre forskjellige innstillinger og tilpasse utseendet.
Den viktigste handlingen du kan gjøre er å sette opp en oppgaveserver. Du kan bruke en oppgaveserver til å sette opp installasjoner og kommandoer som skal utføres på Mac-maskiner som for øyeblikket er frakoblet.
Apple Remote Desktop vil kommunisere med oppgavetjeneren når du kjører en kommando og lagrer en kopi av kommandoen på serveren. Etterpå sjekker serveren periodisk, og kjører kommandoen på målmaskinen når den kommer tilbake på nettet.
Kontroller alle enhetene dine eksternt
Nå som du har fått en smak på Apple Remote Desktop fjernkontroll og kraften den gir, har du makten til å administrere alle datamaskinene dine enklere enn noen gang. Hvis dette verktøyet ikke gjorde det for deg, har vi vist andre måter å ekstern tilgang til Mac-en på.
Neste, hvorfor ikke lære hvordan du kontrollerer iPhone fra din Mac Slik fjernkontroller du iPhone fra datamaskinen Slik fjerner du kontroll over iPhone fra datamaskinen din Vil du fjernstyre iPhone fra en datamaskin? Vi viser deg hvordan. Les mer ved å bruke noen tredjepartsalternativer for å kommunisere mellom iOS og macOS? Snart vil du kunne kontrollere alle enhetene dine, uansett hvor du er.
Utforsk mer om: Mac-tips, Mac-triks, Remote Access, Remote Desktop.

