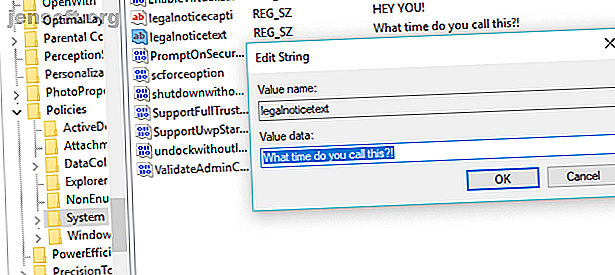
Hvordan endre melding og skrifttype for innloggingsvindu i Windows
Annonse
Alle vet hva med Windows-utseendet, men hva om du føler deg litt lei av å se den samme gamle tingen hver gang du slår på datamaskinen?
Windows 10 og den tidligere Windows 7 har hver for seg gode alternativer for å finpusse påloggingsskjermen. Slik får du tilgang til disse alternativene og konfigurerer påloggingsskjermen slik at den ser akkurat ut som du vil.
Tilpass påloggingsskjermen på Windows 10
Du har to alternativer for å tilpasse påloggingsskjermbildet for Windows 10: meldingen og bakgrunnen.
Endre meldingen for innloggingsskjerm på Windows 10
Enten du bruker en stasjonær, bærbar PC eller til og med et overflateaktig nettbrett, er det mulig å angi en tilpasset innloggingsskjermmelding. Dette har forskjellige bruksområder, fra å levere en bedriftsmelding, til å få sluttbrukeren til å smile. Det kan også være nyttig hvis enheten din mangler og viser adressen din til søkeren.
Merk at selve innloggingsskjermen forblir uendret. Snarere vil en ny skjerm vises med en OK-ledetekst før innloggingsskjermen.
Begynn med å åpne Registerredigering ved å trykke på WIN + R og skrive regedit . Klikk OK, og bla gjennom venstre rute etter HKEY_LOCAL_MACHINE . Utvid denne oppføringen ved å følge banen Software \ Microsoft \ Windows \ Current Version \ Policies \ System .
Under System, i høyre rute, skal du se et registerelement, legalnotic caption . Høyreklikk på dette og velg Endre, og legg inn en overskrift for den nye meldingen under Verdidata . En slags hagl, eller en oppmerksomhetsfrase, bør gjøre.

Neste, finn legalnoticetext . Høyreklikk igjen for å endre, denne gangen å legge inn en mer detaljert melding i Verdidata .
Dette kan være noe som "Logg inn for å få tilgang til ACME Plc-nettverket" eller "Hvis funnet, vennligst gå tilbake til ..." Til syvende og sist må det være en melding som tjener et slags formål, ellers er det ikke mye poeng i å endre noe!
Klikk på OK for å bekrefte med innspillingen, og avslutt deretter Windows-registeret. Start deretter Windows på nytt for å bruke registertilpasningen.

Den nye påloggingsmeldingen for Windows 10 skal vises! Du må klikke OK for å komme til påloggingsskjermbildet.
Det er ikke bare denne meldingen du kan finpusse fra Windows-registeret. Her er fem flere registertilpasninger du kan lage i Windows 10 5 Windows 10 Registry Tweaks for å forbedre og låse opp funksjoner 5 Windows 10 Registry Tweaks for å forbedre og låse opp funksjoner Registerredigering er den eneste måten å aktivere noen av Windows 10s skjulte funksjoner. Her viser vi deg enkle justeringer som å aktivere det mørke temaet eller skjule mapper. Les mer .
Legg til en ny bakgrunnsskjermbilde for Windows 10
I tillegg til meldingen om innloggingsskjerm kan du også endre bakgrunnen.

Trykk WIN + I for å åpne Innstillinger- skjermen og velg Tilpasning> Lås skjerm . Finn rullegardinmenyen Bakgrunn, og velg mellom Windows spotlight (bilder fra Microsoft), Bilde og Lysbildefremvisning. De to sistnevnte alternativene lar deg velge bilder fra ditt eget bibliotek.
Ettersom dette nye bildet er spesifikt for låseskjermen på dette stadiet, må du også sørge for at bakgrunnsbilde Vis låseskjermbildet på påloggingsskjermalternativet er slått til På . Ellers viser låseskjermen et annet bilde, eller forblir tomt. Når du er ferdig, lukker du Innstillinger-skjermen. (Sjekk den komplette guiden vår til Innstillinger-menyen for Windows 10 Windows 10 Innstillingsveiledning: Hvordan gjøre noe og alt Windows 10 Innstillingsveiledning: Hvordan gjøre noe og alt Vet du hvordan du går rundt Innstillinger-appen i Windows 10? Her er alt du trenger å vite. Les mer for mer.)
Igjen, bør du logge ut av Windows for å sjekke at justeringen har blitt brukt. Hvis alt har planlagt, bør du ha en ny Windows 10-låseskjermbakgrunn og tilhørende melding!
Dessverre er det så langt du kan gå i Windows 10. Innstillinger er begrenset til meldingen og bakgrunnen for påloggingsskjermbildet. du kan ikke endre skrift. Imidlertid er andre justeringer av Windows 10 tilgjengelige, for eksempel å bytte bakgrunnsbilde til en animert bakgrunn. Hvordan sette live bakgrunnsbilder og animerte skrivebordsbakgrunner i Windows 10 Hvordan sette live bakgrunnsbilder og animerte skrivebordsbakgrunner i Windows 10 Ønsker å livne opp Windows 10 skrivebord med noen animerte bakgrunner? Her er hva du trenger å gjøre. Les mer .
Tilpass Windows 7-påloggingsskjermbildet
Mens justeringer er begrenset på Windows 10, er ting litt mer sjenerøse på Windows 7. Her kan du tilpasse meldingen om innloggingsskjerm, samt font for innloggingsskjerm.
Endre meldingen for innloggingsskjerm på Windows 7
Beregnet for Windows 7 32-biters eller 64-biters datamaskiner med Service Pack 1 installert, kan følgende gjøres med eller uten brukerkontokontroll er aktiv. Du vil også trenge en kopi av Resource Hacker, et gratis verktøy som er utviklet for å gjøre det mulig for deg å endre, legge til, endre navn, slette og se ressurser i Windows EXE filer.
Mens dette lastes ned, åpner du C: \ Windows \ System32 \ en-US \ (merk at ikke-engelske versjoner av Windows har et annet mappenavn, for eksempel \ es-ES \ for spansk) og finn winlogon.exe.mui .

Høyreklikk på denne filen og velg Egenskaper> Sikkerhet> Avansert> Eier .
I dette vinduet klikker du på Rediger og deretter under Endre eier til, velger du ditt eget påloggingsnavn og klikker Bruk . Klikk OK for å fortsette og velg OK for å avslutte disse vinduene og den opprinnelige Egenskaper-boksen.

Når du er ferdig, går du tilbake til Egenskaper> Sikkerhet og velger Rediger . I den følgende boksen klikker du på Legg til og søk etter påloggingsnavnet ditt; den skal løse som PCNAME \ USERNAME .
Velg dette, klikk OK for å legge til påloggingen, så blir du returnert til Sikkerhetsfanen. Herfra klikker du Avansert> Tillatelser> Endre tillatelser, og under Tillatelsesoppføringer velger du den nylig lagt til oppføringen og klikker Rediger .
Merk av for Full kontroll i Tillat- kolonnen, klikk deretter OK og deretter Bruk for å avslutte.
Du bør deretter kopiere winlogon.exe.mui til et nytt sted, helst skrivebordet ditt.

Deretter installerer du Resource Hacker og starter programvaren fra Windows Start-menyen ved å høyreklikke og velge Kjør som administrator .
Godta UAC-varsel, og når applikasjonen har lastet åpen Fil> Åpne . I boksen Files of type velger du Alle filer (*. *). Bla gjennom til skrivebordet og last inn winlogon.exe.mui i Resource Hacker.

Du vil se at verktøyet har et lignende grensesnitt som Windows Registry Editor, så utvid String Table > 63 > 1033 og i høyre rute oppdater oppføringene i sitater på linjene 1002 og 1005 - dette vil være din nye Windows 7 innloggingsskjermmelding !

Forsikre deg om at anførselstegnene er på plass, og klikk på Compile Script og deretter File> Save for å fullføre prosessen.
Lukk Resource Hacker og kopier filen winlogon.exe.mui tilbake til C: \ Windows \ System32 \ en-US \ (velger Kopier og erstatt ). Åpne Start og skriv CMD, høyreklikk på det resulterende ledetekstikonet og velg Kjør som administrator .

Skriv inn mcbuilder og trykk på Enter, og vent deretter til prosessen er fullført (markøren vil blinke på en ny linje).
Når du er ferdig, skriv exit og trykk Enter for å lukke ledeteksten.
Du må starte Windows på nytt for å fullføre prosessen og bekrefte endringene.
For å angre dette og gjenopprette den opprinnelige meldingen, start ganske enkelt prosessen på nytt og erstatt den tilpassede meldingen med "Velkomst".
Alternativt kan du slette winlogon.exe.mui og erstatte den med winlogon.exe_original.mui- filen opprettet av Resource Hacker, og sørg for å gi den det gamle filnavnet.
Velg en ny innloggingsskjermtype for Windows 7
Det kan ta en stund å endre meldingen for påloggingsskjerm, men det er mye raskere å endre skriften.
Åpne Start og skriv regedit, trykk på Enter for å starte verktøyet og godta UAC-spørsmål (før du fortsetter å bruke File> Export for å lage en sikkerhetskopi av Windows-registeret - nyttig hvis det gjøres en feil).

Utvid banen HKEY_LOCAL_MACHINE \ SOFTWARE \ Microsoft \ Windows NT \ CurrentVersion \ FontSubstitutes og finn MS Shell Dlg i høyre rute #
Høyreklikk på dette og velg Endre .
I den resulterende boksen skriver du inn navnet på skriften du vil bruke (sjekk C: \ Windows \ Font for en liste over installerte valg), og gjenta for oppføringen MS Shell Dlg 2 (merk at standardalternativet er Tahoma) .
Når dette er gjort, lukker du Windows-registeret og start datamaskinen på nytt for å bruke endringene. (Selv om du også kan logge av og logge på, vil det ikke være den nye skriften å låse datamaskinen din.)
Påloggingsteksten er for lys / mørk!
Det er ikke mulig å endre fargen på font for innloggingsskjerm for Windows.
Du kan imidlertid endre vekten på teksten - det vil si hvor fremtredende den vises foran den valgte bakgrunnen.
For å gjøre dette, gå tilbake til Windows Registry Editor og utvid banen HKLM \ SOFTWARE \ Microsoft \ Windows \ CurrentVersion \ Authentication \ LoginUI .

I høyre rute høyreklikker du på et tomt område, og velger Ny> DWORD, ved å navngi det ButtonSet.
Når dette er gjort, dobbeltklikk for å redigere verdien, klikk OK når du er ferdig. Du kan velge mellom følgende:
0: Dette gir lysere tekstskygger, mørkere knapper og er standardvalget.
1: Passer til lysere bakgrunner. Dette alternativet tilbyr mørkere tekstskygger og lysere knapper.
2: Beregnet for en mørkere bakgrunn, tekstskygger fjernes og knappene er ugjennomsiktige.
Når du velger, lukker du Registerredigering og starter Windows på nytt for å sjekke resultatene.
Endre Windows-påloggingsskjermen!
Vi har sett på justeringer på innloggingsskjermen for to versjoner av Windows, de som for tiden er mest populære: Windows 7 og Windows 10.
Hvis du vil gjenskape, hvis du vil finpusse påloggingsskjermen til Windows 10, må du:
- Åpne Windows-registeret
- Utvid HKEY_LOCAL_MACHINE. Utvid denne oppføringen ved å følge banen Programvare / Microsoft / Windows / Gjeldende versjon / policyer / system
- Høyreklikk legalnotic caption, velg Endre og legg inn den nye meldingen under Verdidata .
For justeringer til innloggingsskjermen til Windows 7 kan du i mellomtiden:
- Endre innloggingsskjermmeldingen
- Endre innloggingsskjermtypen
- Juster tekstens vekt, slik at den blir lysere eller mørkere
Selv om tredjepartsprogramvare og endringer i Windows-registeret er påkrevd for å gjøre disse tilpasningene, kan resultatene være imponerende, spesielt når de kombineres med en tilpasset innloggingsskjermbakgrunn.
Ser du etter flere Windows-justeringer? Her er seks verktøy for å finpusse Windows 10 Start-menyen 6 Verktøy for å finpusse Windows 10 Start Menu 6 Verktøy for å finpusse Windows 10 Start-menyen Windows 10 Start Menu kombinerer de beste funksjonene i Windows 7 med Windows 8 live fliser. Hvis du foretrekker et annet utseende og lengter etter en større overhaling, er her verktøyene du trenger. Les mer .
Utforsk mer om: Windows-tilpasning, Windows-register.

